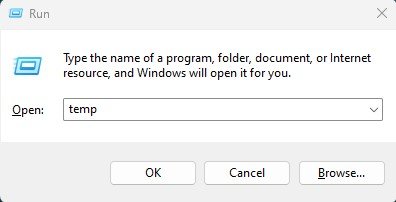
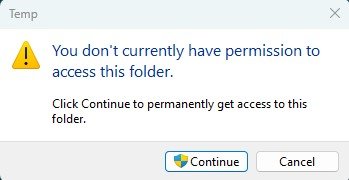
Quick TIPs
Windows + R
Type word [temp] in the column box click ok
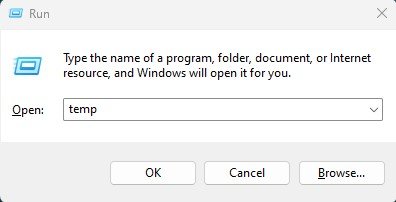
Continue
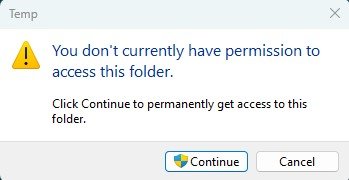
Select all temp files and delete
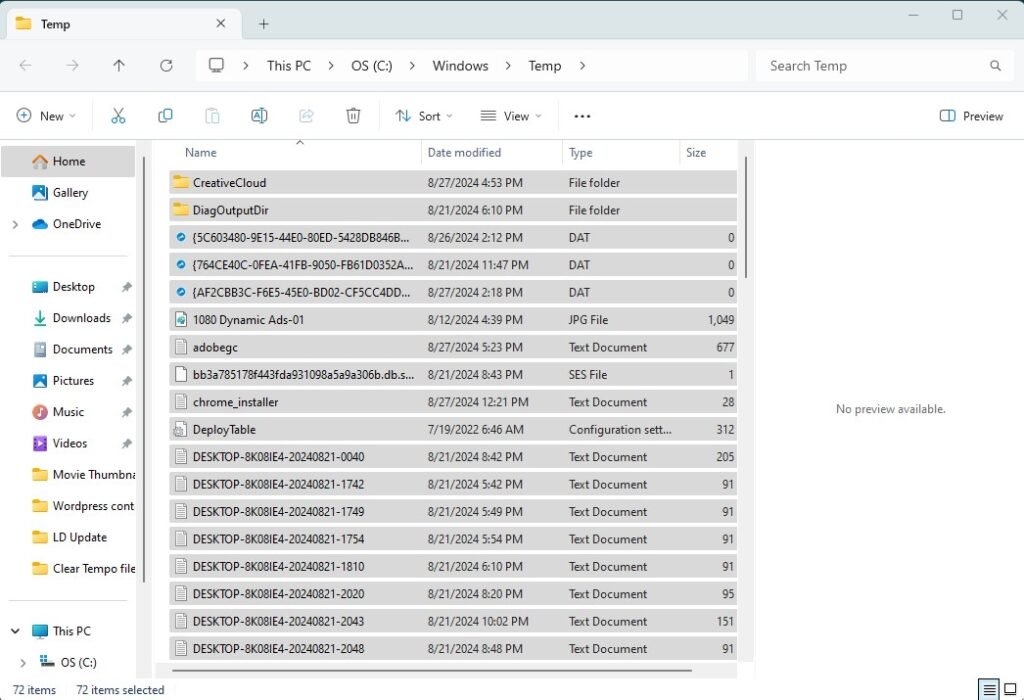
Tick on box [Do this for all current items] and Skip
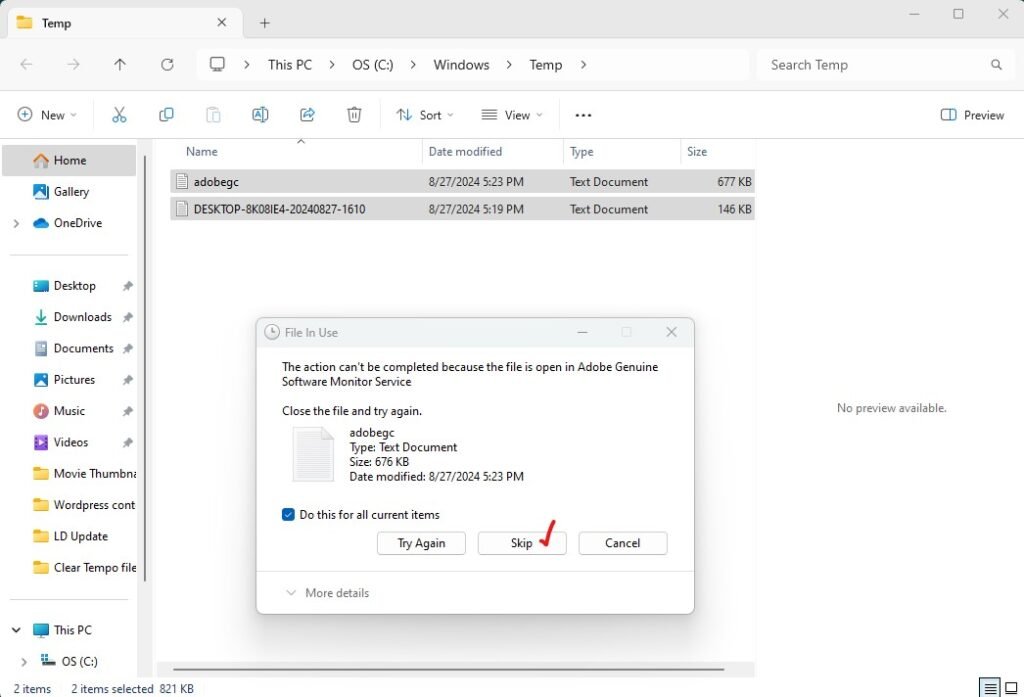
Or You can follow this other TIP
Understanding Temp Files
Temporary files, often referred to as temp files, are created by your operating system and various software applications to temporarily store data. These files can accumulate over time, taking up valuable disk space and potentially slowing down your computer.
Why Should You Clean Temp Files?
Regularly cleaning temp files is essential for maintaining your system’s performance and health. These files can sometimes contain partial data from installations, browser cache, or various software operations. Over time, outdated or corrupted temp files can cause errors or slow down your system.
Steps to Clean Temp Files
Here’s a step-by-step guide to help you clean temp files effectively:
1. Using Disk Cleanup Tool (Windows): Open the Disk Cleanup utility found in the Start menu. Select the drive you want to clean and check the ‘Temporary files’ option. Click ‘OK’ to delete these files.
2. Manually Deleting Temp Files: Navigate to the Temp folder on your computer (usually located at C:\Windows\Temp or C:\Users\[Your Username]\AppData\Local\Temp). Select and delete the files within this folder.
3. Using Cleaning Software: Utilize third-party cleaning software like CCleaner to automate the process. Such software can scan and remove temp files efficiently.
Best Practices After Cleaning Temp Files
Post-cleanup, it is advisable to restart your computer to ensure all residual files are completely removed. Additionally, schedule regular cleanups to prevent the build-up of temp files and maintain optimal system performance.
By following these steps, you can ensure that temp files do not hinder your computer’s efficiency and performance.
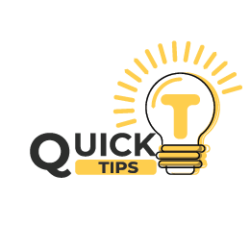
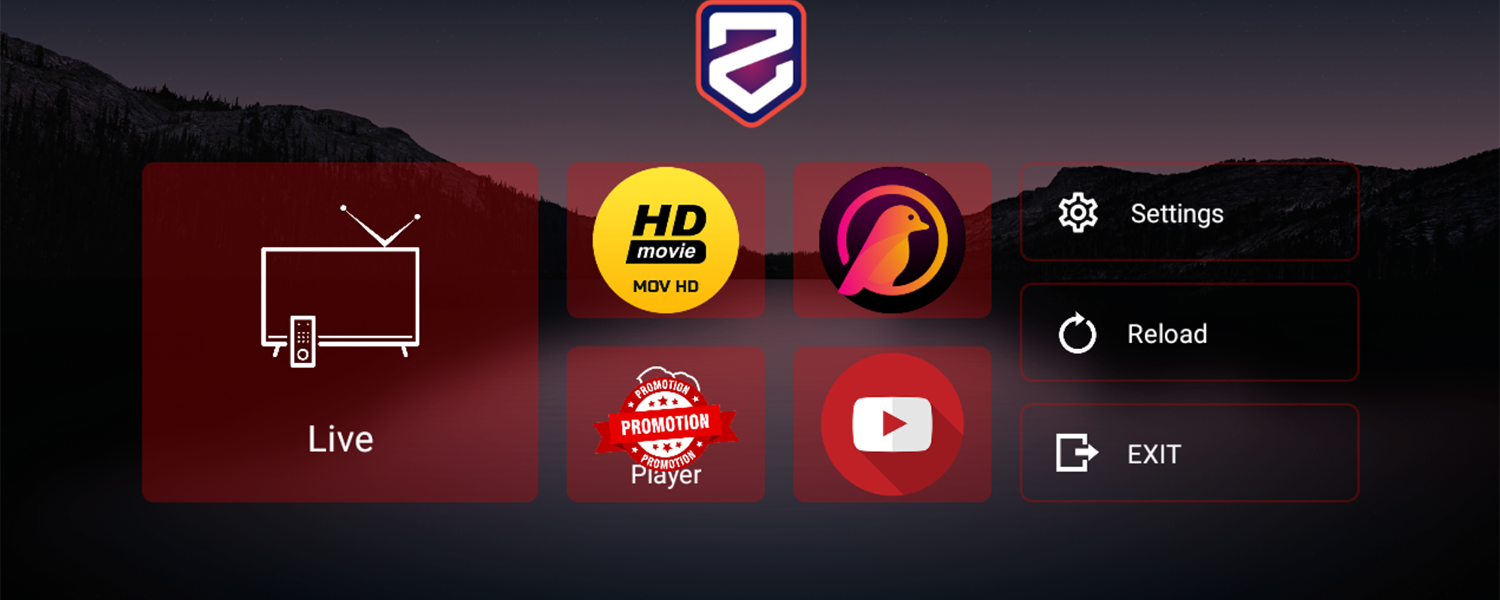
Wonderful work! This is the type of info that should be shared around the net. Shame on the search engines for not positioning this post higher! Come on over and visit my site . Thanks =)
Masterful synthesis! The cloud save system at Retro Game ensures uninterrupted progression across devices.
Привет всем, кто ищет решения!
Чат GPT в Telegram — ваш многофункциональный помощник для обучения, профессиональной деятельности и креативных проектов. Пишете курсовую по философии или разрабатываете приложения для смартфонов? Чат GPT создание кода предложит решения и сделает код эффективнее. Попробуйте чат GPT для изучения языков — переводите!
Подробности: https://yarchatgpt.ru
онлайн решить задачу
Хороших результатов!
купить аккаунт перепродажа аккаунтов
продать аккаунт магазин аккаунтов социальных сетей
маркетплейс аккаунтов https://magazin-akkauntov-online.ru
магазин аккаунтов профиль с подписчиками
покупка аккаунтов площадка для продажи аккаунтов
безопасная сделка аккаунтов профиль с подписчиками
безопасная сделка аккаунтов маркетплейс аккаунтов соцсетей
Marketplace for Ready-Made Accounts Account Exchange Service
Account market Account exchange
Account Selling Platform Online Account Store
Verified Accounts for Sale Sell Account
Account Acquisition Sell Account
Buy accounts Account marketplace
Account market Account Selling Service
Account Trading Service Account market
Account Sale Social media account marketplace
Accounts market Purchase Ready-Made Accounts
Account Buying Platform Purchase Ready-Made Accounts
guaranteed accounts buy and sell accounts
purchase ready-made accounts find accounts for sale
buy account sell accounts
account trading platform buy pre-made account
guaranteed accounts sell account
account trading account trading service
buy pre-made account gaming account marketplace
account trading platform ready-made accounts for sale
sell accounts account exchange
ready-made accounts for sale secure account sales
account sale account trading platform
accounts for sale accounts marketplace
marketplace for ready-made accounts guaranteed accounts
social media account marketplace sell account
I’ve noticed how games like Super Ace blend luck with strategic betting-especially with wilds and free spins. It’s a great example of how slot design taps into our psychological triggers for reward.
purchase ready-made accounts online account store
social media account marketplace account selling platform
account trading platform sell pre-made account
social media account marketplace purchase ready-made accounts
website for buying accounts ready-made accounts for sale
account exchange accounts for sale
secure account purchasing platform account marketplace
account marketplace database of accounts for sale
account selling platform buy accounts
database of accounts for sale account store
database of accounts for sale sell pre-made account
account store https://accounts-buy-now.org
account exchange service social media account marketplace
accounts for sale https://accounts-offer.org/
database of accounts for sale https://accounts-marketplace.xyz
gaming account marketplace https://buy-best-accounts.org
sell account accounts marketplace
gaming account marketplace account market
website for selling accounts https://social-accounts-marketplace.xyz
account market https://buy-accounts.space
I enjoyed reading this article. Thanks for sharing your insights.
marketplace for ready-made accounts https://buy-accounts-shop.pro/
Dare to Delve Deeper: Uncovering the Mysteries of System Temporary Files – Have you ever wondered what secrets these seemingly insignificant files might hold? Or perhaps pondered the potential of crafting a work of art from them? Explore the unknown and push the boundaries of temp file exploration! My blog
account market accounts marketplace
website for selling accounts https://buy-accounts.live
account selling service https://accounts-marketplace.online
Love how Ghibli’s soft, dreamy visuals inspire so many styles-from chibi to AI art. Platforms like Ghibli AI show just how far that creative ripple has spread.
account marketplace https://accounts-marketplace-best.pro/
маркетплейс аккаунтов соцсетей akkaunty-na-prodazhu.pro
биржа аккаунтов https://rynok-akkauntov.top/
площадка для продажи аккаунтов https://kupit-akkaunt.xyz
площадка для продажи аккаунтов https://akkaunt-magazin.online
магазин аккаунтов https://akkaunty-market.live
маркетплейс аккаунтов https://kupit-akkaunty-market.xyz
магазин аккаунтов https://akkaunty-optom.live
площадка для продажи аккаунтов https://online-akkaunty-magazin.xyz
биржа аккаунтов https://akkaunty-dlya-prodazhi.pro/
купить аккаунт kupit-akkaunt.online
Manus AI sounds like a game-changer for handling complex tasks autonomously. It’s refreshing to see AI evolve beyond just responding to commands. For a more casual take on AI tools, check out DeerFlow AI.
facebook accounts to buy facebook ad account buy
cheap facebook account buy fb ads account
buy facebook ad account facebook ads account for sale
facebook ads account buy https://buy-ads-account.click
facebook accounts to buy buy facebook accounts
buy a facebook ad account https://buy-ads-account.work
facebook ad account buy buy accounts facebook
Бухгалтерия по цене двух чашек кофе: за кого нас держат?
buy facebook ads manager https://buy-ad-account.click/
facebook ad account buy https://ad-accounts-for-sale.work
buy google ads invoice account https://buy-ads-account.top/
buy google ad account buy google ad account
buy facebook accounts facebook ads account buy
google ads agency account buy https://ads-account-for-sale.top
buy google adwords account https://ads-account-buy.work
buy old google ads account https://buy-ads-invoice-account.top/
google ads reseller https://buy-account-ads.work
buy google ads agency account https://buy-ads-agency-account.top/
google ads account for sale https://sell-ads-account.click
prednisone withdrawal symptoms prednisone throat prednisone what is it used for to treat is prednisone available over the counter prednisone excessive sweating
buy google ads account https://ads-agency-account-buy.click
verified facebook business manager for sale buy fb business manager
buy aged google ads account https://buy-verified-ads-account.work/
On our website, we offer up to date and the most talented IT solutions through despite your house] kodx.uk
buy fb business manager buy-bm-account.org
verified facebook business manager for sale buy-business-manager-acc.org
fb bussiness manager buy-verified-business-manager-account.org
buy facebook ads accounts and business managers buy-verified-business-manager.org
Tender thanks you for sharing this!
https://gay0day.com/
It’s always inviting to finance distinguishable perspectives on this topic.
I esteem the attainment and detail rest into this post – it provides valuable insights and for all gives me something to intend about.
Looking insolent to more felicity like this!
buy business manager https://business-manager-for-sale.org/
buy facebook business manager https://buy-business-manager-verified.org
buy verified business manager facebook https://buy-bm.org
verified business manager for sale verified-business-manager-for-sale.org
https://t.me/Asiapsi
buy facebook business account buy-business-manager-accounts.org
buy tiktok ads account https://buy-tiktok-ads-account.org
buy tiktok business account https://tiktok-ads-account-buy.org
tiktok ads account buy tiktok agency account for sale
tiktok ads account buy https://tiktok-agency-account-for-sale.org
tiktok ads agency account https://buy-tiktok-ad-account.org
tiktok ads account for sale https://buy-tiktok-ads-accounts.org
buy tiktok business account https://buy-tiktok-business-account.org
tiktok ads agency account https://buy-tiktok-ads.org
tiktok ads agency account https://tiktok-ads-agency-account.org
It’s fascinating how platforms like Sprunki blend creativity and play, offering fresh twists on beloved formats while keeping the core fun intact. A great example of fan-driven innovation.
Ремонт телефонов в Кирове. +79229564040 – Сервисный центр Мобиопт
Эскорт хостинг-услуги на Санкт-петербурге — Entourage Piter https://escort-piter.com/
Как найти рабочую Кракен ссылку?
Найти рабочую Кракен ссылку может быть непросто из-за большого количества мошенников, предлагающих поддельные сайты. Чтобы найти актуальные ссылки, следуйте этим советам:
• Пользуйтесь только проверенными источниками. Это могут быть популярные форумы или сайты, специализирующиеся на даркнет-площадках.
• Не доверяйте случайным ссылкам из мессенджеров или социальных сетей — они могут быть опасными.
• Ищите актуальные зеркала через сайты-сообщества, посвящённые даркнету.
ОФИЦИАЛЬНАЯ ССЫЛКА на Кракен сайт:
http://kra-zerkalo.online
Это только пример и не является реальной ссылкой.
Как зайти на Кракен сайт через Tor?
Для безопасного входа на Кракен сайт следуйте этим шагам:
1. Получите рабочую Кракен ссылку:
Найдите актуальную ссылку формата kr32.run из проверенных источников.
2. Откройте ссылку в Tor:
Запустите браузер Tor, вставьте ссылку в адресную строку и нажмите Enter.
Важно: убедитесь, что ссылка безопасна. Проверяйте её на форумах и в сообществах с хорошей репутацией.
Ключевые слова: Кракен Даркнет, Кракен ссылка, Кракен сайт, Кракен Онион.
Trying out JiliOK’s AI-powered features really changes the game-literally. It’s cool to see how tech can boost strategy in slots. Check it out at JiliOK!
Antipublic]net – Find what google can’t find
Great in data leak: With over 20 billion collected passwords
Super fast search speed: Allows easy and super fast search of any user or domain.
Many options for buy, many discout. Just 2$ to experience all functions, Allows downloading clean data from your query.
Referral refferal and earn: https://Antipublic.net/referral?code=REF4YIJHD8R
Приветствую, уважаемые члены сообщества!
Хочу рассказать своим замечаниями, связанным с заказом трансферного сервиса. Недавно прибыл в метрополию и имел дело с вопросом: как своевременно найти надёжное перевозку?
какие именно сервисы вы обычно заказываете такси? Через мобильные приложения или по телефону? Есть ли среди вас те, кто отдаёт предпочтение фиксированный тариф?
Мне важно: какие фирмы вы предлагаете для заказа перевозки? Особенно актуально это для терминала — хочется избежать задержек с приездом шофёра.
Буду рад услышать ваши мнения, личные истории. Возможно, кто-то имел дело с плохим обслуживанием и готов предупредить других?
Благодарю за любую советы!
https://chit-games.ru/igra-portal-2-sobrala-dlya-valve-4-mln-realizacij/
Зовем зайти : остекление в Екатеринбурге купить окна цены о теплом и холодном остеклении объектов. остекление балконов и лоджий .
заказать цветы с доставкой спб букет цветов с доставкой
Приходите к нам : остекление в Екатеринбурге окна-екатеринбург.рф пластиковые окна цены с установкой недорого о теплом и холодном остеклении объектов. остекление зданий .
Understanding roulette odds improves gameplay, and platforms like SuperPH11 offer diverse betting options to test those strategies in real scenarios.
Learn more at seo-sea.marketing to boost your traffic today.
Let’s turn strategy into success with lead generation and branding.
Join the businesses already thriving with our expert support.
Свежие актуальные новости спорта россии со всего мира. Результаты матчей, интервью, аналитика, расписание игр и обзоры соревнований. Будьте в курсе главных событий каждый день!
Микрозаймы онлайн https://kskredit.ru на карту — быстрое оформление, без справок и поручителей. Получите деньги за 5 минут, круглосуточно и без отказа. Доступны займы с любой кредитной историей.
Хочешь больше денег https://mfokapital.ru Изучай инвестиции, учись зарабатывать, управляй финансами, торгуй на Форекс и используй магию денег. Рабочие схемы, ритуалы, лайфхаки и инструкции — путь к финансовой независимости начинается здесь!
Быстрые микрозаймы https://clover-finance.ru без отказа — деньги онлайн за 5 минут. Минимум документов, максимум удобства. Получите займ с любой кредитной историей.
Сделай сам как ремонт в старом доме Ремонт квартиры и дома своими руками: стены, пол, потолок, сантехника, электрика и отделка. Всё, что нужно — в одном месте: от выбора материалов до финального штриха. Экономьте с умом!
КПК «Доверие» https://bankingsmp.ru надежный кредитно-потребительский кооператив. Выгодные сбережения и доступные займы для пайщиков. Прозрачные условия, высокая доходность, финансовая стабильность и юридическая безопасность.
Ваш финансовый гид https://kreditandbanks.ru — подбираем лучшие предложения по кредитам, займам и банковским продуктам. Рейтинг МФО, советы по улучшению КИ, юридическая информация и онлайн-сервисы.
Great insights on streamlining workflows with AI. Tools like the AI Instagram Assistant really highlight how platforms like AIGO can save time and boost productivity for professionals.
Займы под залог https://srochnyye-zaymy.ru недвижимости — быстрые деньги на любые цели. Оформление от 1 дня, без справок и поручителей. Одобрение до 90%, выгодные условия, честные проценты. Квартира или дом остаются в вашей собственности.
Play at the Russian online Casino
https://vk.cc/cMqVj1
cheap birthday balloons dubai balloons dubai
database engineer resume resume for engineering jobs
Услуги массажа Ивантеевка — здоровье, отдых и красота. Лечебный, баночный, лимфодренажный, расслабляющий и косметический массаж. Сертифицированнй мастер, удобное расположение, результат с первого раза.
JiliOK truly elevates online gaming with its AI-driven insights and top-tier slots. The registration process is smooth, and the site’s performance is impressive. Check it out at JiliOK Link.
Hi there! I know this is kind of off-topic however I needed to ask. Does managing a well-established blog like yours require a massive amount work? I am brand new to operating a blog however I do write in my journal everyday. I’d like to start a blog so I will be able to share my personal experience and views online. Please let me know if you have any kind of suggestions or tips for brand new aspiring blog owners. Appreciate it!| 온라인카지노
Needed to compose you a tiny note to finally thank you very much yet again for your personal splendid methods you have discussed above. It is strangely open-handed with people like you to provide publicly all that a number of people would have marketed as an electronic book to generate some bucks for their own end, primarily now that you could possibly have tried it if you ever wanted. These inspiring ideas likewise acted like a fantastic way to know that the rest have the same dreams really like my personal own to see a whole lot more concerning this problem. 온라인카지노
Wasting time on apps with no value?
This changes everything — there’s a real way to make income from your mobile.
We tested high-paying games that allow you to earn money completely free.
Forget task-based nonsense.
This is direct gameplay — like the trending. Aviator Game — a tap-and-withdraw game.
Why it went viral:
– Instant understanding
– Take profit anytime
– Zero distractions
– Low battery usage
Is it complicated?
You enter a round — and you decide when to take your winnings.
The trick is timing.
Tens of thousands are:
– Turning spare time into profit
– Stacking daily profits
– Learning fast
But there’s more.
We curated the most trusted games for earning money.
Check out the list ? https://descargar-juego-aviator-chile.aviatorgg.com
This is your chance.
You don’t need referrals.
Regular people are already using it.
Test it today.
Always fresh content.
Straight facts.
It’s so important to remember enjoyment is key with any gaming! Seeing platforms like PhDream Login prioritize user experience & smooth access is a great sign – usability really matters for responsible play. Let’s keep it fun & balanced! ✨
Всё о городе городской портал города Ханты-Мансийск: свежие новости, события, справочник, расписания, культура, спорт, вакансии и объявления на одном городском портале.
Maintaining a bentyl is essential for overall well-being, helping you stay energized and balanced in daily life. By making informed choices, you can improve your physical and mental state while boosting long-term vitality. Whether you’re exploring new wellness strategies, adopting nutritious eating habits, or discovering the benefits of exotic superfoods, prioritizing health leads to a more fulfilling lifestyle. Stay informed with expert insights and evidence-based recommendations to make the best decisions for your body and mind.
Well I truly liked reading it. This article provided by you is very effective for good planning. 에볼루션
“I really liked your blog article.Really looking forward to read more. Fantastic.
” 에볼루션
resume electrical engineer fresher resume automation engineer
Мир полон тайн https://phenoma.ru читайте статьи о малоизученных феноменах, которые ставят науку в тупик. Аномальные явления, редкие болезни, загадки космоса и сознания. Доступно, интересно, с научным подходом.
Читайте о необычном http://phenoma.ru научно-популярные статьи о феноменах, которые до сих пор не имеют однозначных объяснений. Психология, физика, биология, космос — самые интересные загадки в одном разделе.
Автосервис 5 Бокс https://auto-5-box.ru в Санкт-Петербурге – это место, где можно получить качественный и профессиональный ремонт авто. Столичные автолюбители ценят качественное обслуживание своих машин, именно поэтому сто в Санкт-Петербурге являются такими популярными.
Нулс Бравл на iOS
акк стим бесплатно стим с играми аккаунты
resume civil engineer fresh graduate resume design engineer
бесплатные общие аккаунты стим t.me/Burger_Game/
hippopotamus1813
Научно-популярный сайт https://phenoma.ru — малоизвестные факты, редкие феномены, тайны природы и сознания. Гипотезы, наблюдения и исследования — всё, что будоражит воображение и вдохновляет на поиски ответов.
Play at the Russian online Casino
https://azino777-q7-official.xyz
Excellent weblog right here! Additionally your web site a lot up fast! What web host are you the use of? Can I get your associate hyperlink to your host? I wish my site loaded up as quickly as yours lol
cwricttqri » informnewsrus.ru More info!..
Магазин дженериков в Санкт-петербурге https://men78.ru/ Купить дженерики
Виагра Сиалис и Левитра в СПБ по доступной цене с доставкой курьером в день заказа.
Большой выбор препаратов для повышения потенции производства Индии
That last point you made got me thinking, it made me think of something I had lying around, might be nothing, but still felt worth sharing.]
On that note, I threw together a quick note, something quick might be close to what we’re saying, just felt like dropping it here.
Thank you championing sharing this!
https://hentai0day.com
It’s always attractive to finance many perspectives on this topic.
I increase the effort and itemize spell out into this notify – it provides valuable insights and definitely gives me something to intend about.
Looking insolent to more felicity like this!
need fast easy personal loans online is a fast and hassle-free way to secure the funds you need. With a simple application process, you can get loans online from the comfort of your home, avoiding lengthy paperwork. Online lenders offer competitive rates and quick approvals, ensuring you receive the money promptly. Experience the convenience and efficiency of getting loans online and meet your financial needs with ease.
hebethbzhc » Ëè÷íûé ñàéò Âëàäèìèðà Ïðîñêóðíèíà More info>>>
Professional concrete driveway installers seattle — high-quality installation, durable materials and strict adherence to deadlines. We work under a contract, provide a guarantee, and visit the site. Your reliable choice in Seattle.
Professional power washing in Seattle — effective cleaning of facades, sidewalks, driveways and other surfaces. Modern equipment, affordable prices, travel throughout Seattle. Cleanliness that is visible at first glance.
Professional seattle deck builders — reliable service, quality materials and adherence to deadlines. Individual approach, experienced team, free estimate. Your project — turnkey with a guarantee.
Need transportation? car shipping los angeles car transportation company services — from one car to large lots. Delivery to new owners, between cities. Safety, accuracy, licenses and experience over 10 years.
Нужна камера? установка камеры видеонаблюдения на улице для дома, офиса и улицы. Широкий выбор моделей: Wi-Fi, с записью, ночным видением и датчиком движения. Гарантия, быстрая доставка, помощь в подборе и установке.
Этот информативный материал предлагает содержательную информацию по множеству задач и вопросов. Мы призываем вас исследовать различные идеи и факты, обобщая их для более глубокого понимания. Наша цель — сделать обучение доступным и увлекательным.
Получить дополнительную информацию – https://nakroklinikatest.ru/
Певец, который освежит ваш взгляд на эстраду – Андрей Вебер
Interesting read! It’s smart to prioritize security with online platforms – seeing that verification step at abc8 slot is reassuring. Beginners should definitely start small & understand the risks involved! 🤔
auto transporter auto transport company
Had to deliver that minimal remark to thanks a ton all over again for these spectacular techniques you could have provided here. It’s so particularly generous with others as you to supply unreservedly what most people could have marketed being an e book to earn some dough on their own, primarily in view that you can have tried it if you ever wanted. The tactics also acted to turn into easy way to recognize that most people have similar desire just as my personal to understand a lot more concerning this condition. I’m there are many easier opportunities up front if you went through your website post. 검증 슬롯사이트
официальная ссылка на вход – krra33.bet, не переходите по другим, вы можете потерять деньги.
Как найти рабочую Кракен ссылку?
Найти рабочую Кракен ссылку может быть непросто из-за большого количества мошенников, предлагающих поддельные сайты. Чтобы найти актуальные ссылки, следуйте этим советам:
• Пользуйтесь только проверенными источниками. Это могут быть популярные форумы или сайты, специализирующиеся на даркнет-площадках.
• Не доверяйте случайным ссылкам из мессенджеров или социальных сетей — они могут быть опасными.
• Ищите актуальные зеркала через сайты-сообщества, посвящённые даркнету.
ОФИЦИАЛЬНАЯ ССЫЛКА на Кракен сайт:
http://kra-zerkalo.online
Это только пример и не является реальной ссылкой.
Как зайти на Кракен сайт через Tor?
Для безопасного входа на Кракен сайт следуйте этим шагам:
1. Получите рабочую Кракен ссылку:
Найдите актуальную ссылку krra33.bet из проверенных источников.
2. Откройте ссылку в Tor:
Запустите браузер Tor, вставьте ссылку в адресную строку и нажмите Enter.
Важно: убедитесь, что ссылка безопасна. Проверяйте её на форумах и в сообществах с хорошей репутацией.
Ключевые слова: Кракен Даркнет, Кракен ссылка, Кракен сайт, Кракен Онион.
This could be the right blog for everyone who is desires to be familiar with this topic. You already know much its practically not easy to argue along (not that I just would want…HaHa). You certainly put the latest spin with a topic thats been discussing for decades. Excellent stuff, just great! 온라인카지노
Hi there! I know this is kind of off-topic however I needed to ask. Does managing a well-established blog like yours require a massive amount work? I am brand new to operating a blog however I do write in my journal everyday. I’d like to start a blog so I will be able to share my personal experience and views online. Please let me know if you have any kind of suggestions or tips for brand new aspiring blog owners. Appreciate it!| 메이저놀이터
prodache
Aw, it was a very good post. In idea I must invest writing such as this additionally – spending time and actual effort to produce a excellent article… but what can I say… I procrastinate alot by no means often get something carried out. 토토사이트
What a really awesome post this is. Truly, one of the best posts I’ve ever witnessed to see in my whole life. Wow, just keep it up 카지노사이트
I am really impressed with your writing skills well with the layout for your weblog. Is that this a paid subject matter or did you modify it your self? Anyway stay up the nice high quality writing, it is rare to see a nice weblog like this one these days 슬롯쿠폰
An outstanding casino with a vibrant atmosphere and a wide variety of gaming options. Every visit is a delight. 有利区間とは
Excellent information on your blog, thank you for taking the time to share with us. Amazing insight you have on this, it’s nice to find a website that details so much information about different artists jasa pbn backlink
цена керамической плитки магазин напольной плитки
That’s a solid point about in-game mobile experience! Seamless navigation is key, and platforms like playtime ph login really seem to get that – optimizing for every tap & swipe is huge for engagement. Definitely a mobile-first world now!
It’s great to see platforms thinking ahead about player experience! Building intuitive systems – like a smooth PH987 slot login – can really make a difference. Responsible innovation is key to a healthy gaming future, don’t you think? 😊
Hey everyone,
This thread is for anyone who has played at 1win Casino to share their honest feedback and experiences. With so many online casinos out there, it can be tough to know which ones are worth your time and money.
I’m thinking of trying out 1win and I’m curious to hear from the community. I’ve seen some mixed reviews online, so I’m hoping we can create a helpful discussion for new and existing players.
To get the conversation started, here are a few questions:
What has been your overall experience with 1win? (e.g., excellent, good, average, poor)
Game Selection: What do you think of their variety of slots, table games, and live dealer options? Any favorite games?
Bonuses and Promotions: Are their bonus offers fair and easy to understand? Have you had any success with them?
Deposits and Withdrawals: How smooth is the process for depositing and withdrawing funds? Have you faced any issues with verification or payout times?
Customer Support: Have you ever needed to contact their support team? How responsive and helpful were they?
Website and App: How do you find the user interface and overall usability of their platform?
Whether you’ve had a big win, a frustrating experience with a withdrawal, or just want to share your general thoughts, please post them here. Let’s help each other out by creating a transparent and honest resource for everything related to 1win Casino.
Профессиональное косметологическое оборудование россия для салонов красоты, клиник и частных мастеров. Аппараты для чистки, омоложения, лазерной эпиляции, лифтинга и ухода за кожей.
получить консультацию юриста https://besplatnaya-yuridicheskaya-konsultaciya-moskva-po-telefonu.ru
Зовем зайти : остекление в Екатеринбурге https://yandex.ru/maps/org/okna_yekaterinburg/126706287072 пластиковые окна в Екатеринбурге цены о теплом и холодном остеклении объектов. остекление балконов и лоджий .
ultimate createporn AI generator. Create hentai art, porn comics, and NSFW with the best AI porn maker online. Start generating AI porn now!
https://kinogo-films.fm/10152-shotlandskaja-shema-ljubvi.html
how to buy cheap differin tablets
КредитоФФ http://creditoroff.ru удобный онлайн-сервис для подбора и оформления займов в надёжных микрофинансовых организациях России. Здесь вы найдёте лучшие предложения от МФО
how can i get cheap doxycycline no prescription
how can i get generic elavil tablets
can you buy tadora tablets
Погружайтесь в мир интересных находок нашего магазина. Мы предлагаем трендовые новинки для успешного завершения задач по https://abtl.ink/hortensear
cost of generic zebeta without insurance
Come acquistare i prezzi di allopurinol generico
Купить дженерики в Мурманске с доставкой https://gen51.ru/ высокое качество
по выгодной цене с доставкой по городу и области в день заказа.
Отправка дженериков в регионы почтой России
commander de l’nortriptyline bon marchГ© comprimГ©s
payday loan cash is a fast and hassle-free way to secure the funds you need. With a simple application process, you can get loans online from the comfort of your home, avoiding lengthy paperwork. Online lenders offer competitive rates and quick approvals, ensuring you receive the money promptly. Experience the convenience and efficiency of getting loans online and meet your financial needs with ease.
cordarone thyroid problems
acheter des comprimГ©s d’pepcid
Индустриална машина за осоляване от Estecnika – иновативна технология за производство на осолени семки!
Станцията LDS-600 работи с патентована технология на термовакуумно дифузионно осоляване, която позволява на солта да прониква директно през черупката.
Технически характеристики:
• Производителност: 500 кг/час
• Обем на дифузионната камера: 2385 литра
• Размери: 3600х2400х2200 мм
• Мощност: 35 кВт
• Време за процес: само 30 минути
Предимства:
• Повишена производителност с до 40%
• Дълбоко навлизане на солта
• Адаптирана към различни видове семки и ядки
• Автоматизиран процес чрез сензорен панел
• Удължен срок на съхранение на продукта
Предприятията, които вече използват нашата станция LDS-600 отбелязват:
– Ръст на продажбите с 30-35%
– Възможност за повишаване на цената с 15%
– Разширяване на асортимента с нови вкусове
– Оптимизиране на производствените разходи
Системата дава възможност да обработва продуктите не само със сол, но и с ароматизатори, което създава нови възможности.
За повече информация: https://estecnika.com/
#дифузионноосоляване #промишленооборудване #хранителнапромишленост #технологии #LDS600
Семейный юрист Екатеринбург yuristy ekaterinburga
get generic lyrica no prescription
can i order cheap exforge
Приглашаем посетить наш интернет магазин https://misterdick.ru/ по
продаже дженериков в Москве с быстрой доставкой по МСК в день заказа.
Высокое качество дженериков производства Индии в наличии для покупки.
Так же отправляем заказы во все регионы почтой России
Keno’s allure is fascinating – that blend of chance & pattern recognition! Seeing how platforms like SZ777 Login focus on user journeys & engagement really highlights how psychology impacts even simple games. Smart design is key!
cost of cheap advair diskus no prescription
That’s well said, good stuff.
In case anyone’s interested, I saw a reference recently: not sure if it’s known here
Just putting it here for others.
Blackjack is all about strategy and staying calm under pressure. It’s refreshing to see platforms like JLJLPH offer a smooth, secure experience for players looking to test their skills with live dealers and engaging slots.
order cheap plendil without a prescription
buy cheap imuran no prescription
Symptoms of allergic rhinitis
займы онлайн без проверок займ онлайн сразу
where to get luvox without prescription
buy cipro tablets
how can i get generic rumalaya without dr prescription
Строительный портал https://proektsam.kyiv.ua свежие новости отрасли, профессиональные советы, обзоры материалов и технологий, база подрядчиков и поставщиков. Всё о ремонте, строительстве и дизайне в одном месте.
Городской портал Черкассы https://u-misti.cherkasy.ua новости, обзоры, события Черкасс и области
sex
Портал города Черновцы https://u-misti.chernivtsi.ua последние новости, события, обзоры
выезд нарколога на дом вызвать нарколога на дом нижний
кодировка от алкоголя цена кодирование от алкоголизма в нижнем
лечение алкоголизма новгород лечение алкоголизма нижний новгород
вывод из запоя сейчас вывод из запоя вызов врача на дом
That’s a really insightful breakdown of the current meta! Seeing teams adapt strategies is key. Plus, solid education, like at ph567 login, can really elevate understanding of game dynamics & betting approaches. Great article!
Праздничная продукция https://prazdnik-x.ru для любого повода: шары, гирлянды, декор, упаковка, сувениры. Всё для дня рождения, свадьбы, выпускного и корпоративов.
оценка бизнеса Москва оценка доли бизнеса
наркомания зависимость лечение лечение наркомании клиника
Всё для строительства https://d20.com.ua и ремонта: инструкции, обзоры, экспертизы, калькуляторы. Профессиональные советы, новинки рынка, база строительных компаний.
Строительный журнал https://garant-jitlo.com.ua всё о технологиях, материалах, архитектуре, ремонте и дизайне. Интервью с экспертами, кейсы, тренды рынка.
Онлайн-журнал https://inox.com.ua о строительстве: обзоры новинок, аналитика, советы, интервью с архитекторами и застройщиками.
Современный строительный https://interiordesign.kyiv.ua журнал: идеи, решения, технологии, тенденции. Всё о ремонте, стройке, дизайне и инженерных системах.
Информационный журнал https://newhouse.kyiv.ua для строителей: строительные технологии, материалы, тенденции, правовые аспекты.
can i buy tegretol without a prescription
can i buy celexa pill
Новинний сайт Житомира https://faine-misto.zt.ua новости Житомира сегодня
Всё о строительстве https://stroyportal.kyiv.ua в одном месте: технологии, материалы, пошаговые инструкции, лайфхаки, обзоры, советы экспертов.
Строительный журнал https://poradnik.com.ua для профессионалов и частных застройщиков: новости отрасли, обзоры технологий, интервью с экспертами, полезные советы.
Журнал о строительстве https://sovetik.in.ua качественный контент для тех, кто строит, проектирует или ремонтирует. Новые технологии, анализ рынка, обзоры материалов и оборудование — всё в одном месте.
Полезный сайт https://vasha-opora.com.ua для тех, кто строит: от фундамента до крыши. Советы, инструкции, сравнение материалов, идеи для ремонта и дизайна.
cost accutane price
Ищете команду для строительства загородного дома? Наша бригада строителей предлагает профессиональные услуги: кладка газоблока, https://builder-spb.ru кладка кирпича, армирование, монтаж перекрытий, облицовочные работы любой сложности. Выполняем облицовку кирпичом по дизайн-проекту или классической технологии. Работаем по договору, строго по смете без скрытых расходов. Все специалисты — славяне, стаж от 7 лет. Чисто, быстро, надёжно. Подходим ответственно к каждому заказу. Звоните — выезд бесплатно!
Новости Полтава https://u-misti.poltava.ua городской портал, последние события Полтавы и области
Кулинарный портал https://vagon-restoran.kiev.ua с тысячами проверенных рецептов на каждый день и для особых случаев. Пошаговые инструкции, фото, видео, советы шефов.
Мужской журнал https://hand-spin.com.ua о стиле, спорте, отношениях, здоровье, технике и бизнесе. Актуальные статьи, советы экспертов, обзоры и мужской взгляд на важные темы.
Журнал для мужчин https://swiss-watches.com.ua которые ценят успех, свободу и стиль. Практичные советы, мотивация, интервью, спорт, отношения, технологии.
Читайте мужской https://zlochinec.kyiv.ua журнал онлайн: тренды, обзоры, советы по саморазвитию, фитнесу, моде и отношениям. Всё о том, как быть уверенным, успешным и сильным — каждый день.
cephalexin sans ordonnance
ИнфоКиев https://infosite.kyiv.ua события, новости обзоры в Киеве и области.
oГ№ puis-je obtenir de l’augmentin en ligne
Все новинки https://helikon.com.ua технологий в одном месте: гаджеты, AI, робототехника, электромобили, мобильные устройства, инновации в науке и IT.
Портал о ремонте https://as-el.com.ua и строительстве: от черновых работ до отделки. Статьи, обзоры, идеи, лайфхаки.
Ремонт без стресса https://odessajs.org.ua вместе с нами! Полезные статьи, лайфхаки, дизайн-проекты, калькуляторы и обзоры.
Сайт о строительстве https://selma.com.ua практические советы, современные технологии, пошаговые инструкции, выбор материалов и обзоры техники.
buy generic stromectol
can i order generic lipitor prices
can diltiazem be crushed
Городской портал Винницы https://u-misti.vinnica.ua новости, события и обзоры Винницы и области
cost of cheap imitrex price
where can i get generic zanaflex without insurance
Портал Львів https://u-misti.lviv.ua останні новини Львова и области.
Свежие новости https://ktm.org.ua Украины и мира: политика, экономика, происшествия, культура, спорт. Оперативно, объективно, без фейков.
Сайт о строительстве https://solution-ltd.com.ua и дизайне: как построить, отремонтировать и оформить дом со вкусом.
Авто портал https://real-voice.info для всех, кто за рулём: свежие автоновости, обзоры моделей, тест-драйвы, советы по выбору, страхованию и ремонту.
buying remeron without prescription
Строительный портал https://apis-togo.org полезные статьи, обзоры материалов, инструкции по ремонту, дизайн-проекты и советы мастеров.
Всё о строительстве https://furbero.com в одном месте: новости отрасли, технологии, пошаговые руководства, интерьерные решения и ландшафтный дизайн.
Комплексный строительный https://ko-online.com.ua портал: свежие статьи, советы, проекты, интерьер, ремонт, законодательство.
Новини Львів https://faine-misto.lviv.ua последние новости и события – Файне Львов
Онлайн-портал https://leif.com.ua для женщин: мода, психология, рецепты, карьера, дети и любовь. Читай, вдохновляйся, общайся, развивайся!
Современный женский https://prowoman.kyiv.ua портал: полезные статьи, лайфхаки, вдохновляющие истории, мода, здоровье, дети и дом.
dove posso acquistare prozac generico
Портал о маркетинге https://reklamspilka.org.ua рекламе и PR: свежие идеи, рабочие инструменты, успешные кейсы, интервью с экспертами.
Семейный портал https://stepandstep.com.ua статьи для родителей, игры и развивающие материалы для детей, советы психологов, лайфхаки.
Клуб родителей https://entertainment.com.ua пространство поддержки, общения и обмена опытом.
Туристический портал https://aliana.com.ua с лучшими маршрутами, подборками стран, бюджетными решениями, гидами и советами.
Всё о спорте https://beachsoccer.com.ua в одном месте: профессиональный и любительский спорт, фитнес, здоровье, техника упражнений и спортивное питание.
order cheap detrol price
treatment for allergic reaction to amoxicillin how much are amoxicillin amoxicillin replacement ibuprofen and amoxicillin together amoxicillin and clavulanate potassium used for std
get cheap vermox without prescription
how can i get keflex without dr prescription
Купить натуральный мёд в Мурманске https://naturalniimed.ru/ высокое качество мёда
от лучших пчеловодов России в наличии для заказа в Мурманске.
Быстрый заказ на сайте и доставка курьером в день покупки приятные подарки в каздом заказе.
События Днепр https://u-misti.dp.ua последние новости Днепра и области, обзоры и самое интересное
Новости Украины https://useti.org.ua в реальном времени. Всё важное — от официальных заявлений до мнений экспертов.
Информационный портал https://comart.com.ua о строительстве и ремонте: полезные советы, технологии, идеи, лайфхаки, расчёты и выбор материалов.
Архитектурный портал https://skol.if.ua современные проекты, урбанистика, дизайн, планировка, интервью с архитекторами и тренды отрасли.
Всё о строительстве https://ukrainianpages.com.ua просто и по делу. Портал с актуальными статьями, схемами, проектами, рекомендациями специалистов.
comment obtenir des comprimГ©s d’paxil gГ©nГ©rique
Новости Украины https://hansaray.org.ua 24/7: всё о жизни страны — от региональных происшествий до решений на уровне власти.
Всё об автомобилях https://autoclub.kyiv.ua в одном месте. Обзоры, новости, инструкции по уходу, автоистории и реальные тесты.
Строительный журнал https://dsmu.com.ua идеи, технологии, материалы, дизайн, проекты, советы и обзоры. Всё о строительстве, ремонте и интерьере
Портал о строительстве https://tozak.org.ua от идеи до готового дома. Проекты, сметы, выбор материалов, ошибки и их решения.
Новостной портал Одесса https://u-misti.odesa.ua последние события города и области. Обзоры и много интресного о жизни в Одессе.
can i buy cheap florinef pills
Городской портал Одессы https://faine-misto.od.ua последние новости и происшествия в городе и области
can i order epivir without prescription
Новостной портал https://news24.in.ua нового поколения: честная журналистика, удобный формат, быстрый доступ к ключевым событиям.
Информационный портал https://dailynews.kyiv.ua актуальные новости, аналитика, интервью и спецтемы.
Онлайн-новости https://arguments.kyiv.ua без лишнего: коротко, по делу, достоверно. Политика, бизнес, происшествия, спорт, лайфстайл.
Портал для женщин https://a-k-b.com.ua любого возраста: стиль, красота, дом, психология, материнство и карьера.
cheap ventolin without a prescription
Мировые новости https://ua-novosti.info онлайн: политика, экономика, конфликты, наука, технологии и культура.
Только главное https://ua-vestnik.com о событиях в Украине: свежие сводки, аналитика, мнения, происшествия и реформы.
Женский портал https://woman24.kyiv.ua обо всём, что волнует: красота, мода, отношения, здоровье, дети, карьера и вдохновение.
производители защитных кейсов https://plastcase.ru
Офисная мебель https://officepro54.ru в Новосибирске купить недорого от производителя
Онлайн микрозаймы занять деньги онлайн
Klavier mit noten klavier noten
buying cheap prednisone without insurance
Хмельницький новини https://u-misti.khmelnytskyi.ua огляди, новини, сайт Хмельницького
Pin up turkey
отчет по практике цена выполнения заказать отчет по практике
написать реферат онлайн купить реферат
написать дипломную работу дипломная работа заказать
Медпортал https://medportal.co.ua украинский блог о медициние и здоровье. Новости, статьи, медицинские учреждения
can i order allopurinol without a prescription
Just wanna remark on few general things, The website design and style is perfect, the content is real superb : D.
Файне Винница https://faine-misto.vinnica.ua новости и события Винницы сегодня. Городской портал, обзоры.
will prednisone cause insomnia
займ онлайн с просрочками https://zajmy-onlajn.ru/
cost of amaryl no prescription
cheap lisinopril without prescription
center]4]Discover the Epic Tokyo Trip Guide you’ll Love!
center]Full itinerary → https://itimaker.com/blog/tokyo-itinerary
The neon metropolis seamlessly blends historic sanctuaries with futuristic skyscrapers, ensuring an epic adventure in the coming months. Use our tried-and-tested five-day schedule to squeeze the most from your trip.
]Day 1 – Temples, Parks & Skytree
Begin at the iconic Asakusa shrine, wander Nakamise Street for street bites, then unwind in Tokyo’s green lung. Cap the evening atop Japan’s tallest tower for sparkling views.
]Second Day – Sushi, Street-Food & Fashion
Begin dawn at the famous fish bazaar to indulge in ultra-fresh sushi. Make your way to Harajuku for fashion finds.
]Day 3 – Museums to Ginza
Immerse yourself in Tokyo National Museum, then window-shop in Tokyo’s luxury mile. Finish with Roppongi art spaces for a aesthetic finale.
]Day 4 – Palaces & Panoramas
Amble the moat-lined palace paths, snap photos at historic gates, then ascend the iconic orange lattice for far-reaching cityscapes.
]Day 5 – Relaxation & Cultural Immersion
End with an indoor hot spring in Tokyo Bay’s Odaiba, learn a matcha experience, and peruse Yanaka’s craft shops before you head home.
center]Want detailed tips? Click our blog to build your dream Tokyo adventure!
acheter keflex gГ©nГ©rique Г vendre
Автогид https://avtogid.in.ua автомобильный украинский портал с новостями, обзорами, советами для автовладельцев
hiiliatomin protonix 40mg
The hottest leaks from minitinah are finally out! Shocking new pics of minitinah topless surfaced today. minitinah fapello is packed with high-quality videos. Find every minitinah leak from OnlyFans in one place.
t.me/MiniTinahOfficial minitinah erome gallery just dropped new videos. NSFW lovers must see this minitinah clip. Just dropped: minitinah nude leak full quality. Compilation of minitinah leaked clips now online. @minitinah onlyfans content leaked in full.
контрольная работа бух учету заказать работу онлайн недорого
order adalat without dr prescription
Портал Киева https://u-misti.kyiv.ua новости и события в Киеве сегодня.
buy cheap finasteride without a prescription
get rumalaya without rx
решение контрольных онлайн контрольные по высшей математике
написать дипломную работу на заказ https://diplomsdayu.ru
написать отчет по практике цена https://otchetbuhgalter.ru
займы через онлайн https://zajmy-onlajn.ru
buying cheap lopid tablets
cost of cheap buspar pills
coГ»t d’amoxil gГ©nГ©rique sans ordonnance
can i order generic tegretol
Сайт Житомир https://u-misti.zhitomir.ua новости и происшествия в Житомире и области
order generic singulair without prescription
Женский блог https://zhinka.in.ua Жінка это самое интересное о красоте, здоровье, отношениях. Много полезной информации для женщин.
That’s a great point about mobile optimization! Seamless access is key, and platforms like jlboss login seem to get that – easy signup & play are huge! User experience really makes or breaks these apps, don’t you think? 🤔
luvox bon marchГ© sans prescription
buy doxycycline monohydrate
Мы предлагаем ремонт на дому без предоплаты.
Мойка воздуха для дома https://brand-climat.ru комплексная система: увлажнение и очистка в одном корпусе. Поддержка оптимального микроклимата, бесшумная работа, советы по эксплуатации, доставка и официальная гарантия. Здоровый воздух всегда!
where can i buy cheap biltricide for sale
buying generic caduet without rx
Каждая выездная бригада укомплектована портативным лабораторным оборудованием для экспресс-анализов крови и мочи, современными инфузионными насосами и средствами телеметрии. Это позволяет врачу контролировать жизненно важные параметры пациента в режиме реального времени и корректировать схему детоксикации на месте.
Подробнее тут – http://www.domen.ru
how to buy cheap protonix without prescription
Украинский бизнес https://in-ukraine.biz.ua информацинный портал о бизнесе, финансах, налогах, своем деле в Украине
Наркологическая помощь «ТюменьМед» не ограничивается только физической детоксикацией. В состав команды входят психологи и социальные работники, которые проводят мотивационные беседы, обучают навыкам самоконтроля и оказывают помощь в планировании досуга и социальных активностей после детоксикации.
Получить больше информации – наркологическая клиника
В условиях современного ритма жизни алкоголизм нередко оборачивается тяжёлыми последствиями — от кратковременных запоев до хронической зависимости с серьёзными осложнениями. Наркологическая клиника «ТюменьМед» предлагает круглосуточную поддержку и выезд специалистов на дом в любое время суток, обеспечивая быстрое и безопасное восстановление здоровья. Использование инновационных методик, мобильных лабораторий и дистанционного контроля позволяет пациентам пройти детоксикацию и начать новый этап жизни в комфортных для них условиях.
Ознакомиться с деталями – http://narkologicheskaya-klinika-tyumen10.ru/
albuterol tablets buy online
Клиника «ТюменьМед» специализируется на лечении алкогольной зависимости и вывода из запоя с 2010 года. За годы работы накоплен уникальный опыт в проведении комплексной детоксикации, реабилитации и последующего сопровождения пациентов. В основе методик лежат стандарты доказательной медицины, а команда состоит из наркологов, психотерапевтов, заведующих отделением интенсивной терапии и логистов для выездов.
Изучить вопрос глубже – наркологическая клиника на дом
Врач индивидуально подбирает:
Исследовать вопрос подробнее – https://lechenie-alkogolizma-tyumen10.ru/anonimnoe-lechenie-alkogolizma-tyumen/
Перед началом терапии врач собирает анамнез, оценивает состояние органов-мишеней (печень, почки, сердце), проводит лабораторные тесты на уровень электролитов и маркёры цирроза. Результаты обследования играют ключевую роль при выборе схемы инфузий и психотерапевтических методик.
Ознакомиться с деталями – лечение алкоголизма тюмень
В условиях стационара или на дневном стационаре применяются сбалансированные инфузионные растворы, витамины, антиоксиданты и препараты для поддержки печени. Цель — минимизировать интоксикацию и предотвратить осложнения.
Получить дополнительные сведения – лечение наркомании и алкоголизма тюмень
Обращение к врачу становится жизненно необходимым, если пациент находится в состоянии длительного запоя, при котором организм не справляется с накоплением токсинов. Если запой продолжается более двух-трёх дней, в теле накапливаются вредные вещества, что ведёт к нарушениям работы внутренних органов, развитию абстинентного синдрома и появлению психических нарушений. Также, если у пациента наблюдаются симптомы, такие как частая рвота, спутанность сознания, судороги или резкие скачки артериального давления, это сигнал к незамедлительному вызову специалиста. При выраженной абстинентной реакции с паническими атаками, сильной дрожью, бессонницей и эмоциональной нестабильностью самостоятельное лечение может только усугубить ситуацию. Если появляются признаки алкогольного психоза – галлюцинации, агрессивность или спутанность сознания – вызов нарколога становится обязательным для предотвращения дальнейших осложнений. Также, когда требуется подготовка к процедурам кодирования от зависимости, необходима качественная детоксикация организма, что также является показанием к срочному обращению за профессиональной помощью.
Выяснить больше – вызвать нарколога на дом екатеринбург
В нашей клинике применяются различные техники кодирования, которые подбираются с учётом медицинских показаний, психологического состояния и пожеланий пациента.
Узнать больше – кодирование от алкоголизма
Когда речь идет о запое, алкогольной интоксикации или абстинентном синдроме, промедление может привести к тяжелым последствиям для организма. Клиника «Реабилитация Плюс» в Сочи предлагает экстренную помощь нарколога на дому, благодаря которой пациенты могут быстро стабилизировать свое состояние и избежать опасных осложнений. Наши врачи работают круглосуточно, оперативно реагируют на вызовы и оказывают квалифицированную медицинскую поддержку прямо у вас дома.
Изучить вопрос глубже – вызвать нарколога на дом
Каждый этап проводится квалифицированным специалистом, что позволяет достичь максимального терапевтического эффекта.
Ознакомиться с деталями – нарколог на дом свердловская область
Когда речь идет о запое, алкогольной интоксикации или абстинентном синдроме, промедление может привести к тяжелым последствиям для организма. Клиника «Реабилитация Плюс» в Сочи предлагает экстренную помощь нарколога на дому, благодаря которой пациенты могут быстро стабилизировать свое состояние и избежать опасных осложнений. Наши врачи работают круглосуточно, оперативно реагируют на вызовы и оказывают квалифицированную медицинскую поддержку прямо у вас дома.
Выяснить больше – нарколог на дом сочи
Служба выезда «ТюменьМед» функционирует 24/7, что позволяет незамедлительно реагировать на срочные вызовы. В распоряжении клиники — собственный автопарк с санитарными машинами, оснащёнными всем необходимым для проведения инфузионной терапии на дому. При экстренном вызове врач прибывает к пациенту в пределах города в течение 30–60 минут.
Ознакомиться с деталями – https://narkologicheskaya-klinika-tyumen10.ru
Служба выезда «ТюменьМед» функционирует 24/7, что позволяет незамедлительно реагировать на срочные вызовы. В распоряжении клиники — собственный автопарк с санитарными машинами, оснащёнными всем необходимым для проведения инфузионной терапии на дому. При экстренном вызове врач прибывает к пациенту в пределах города в течение 30–60 минут.
Подробнее – наркологическая клиника тюмень
Клиника «ТюменьМед» специализируется на лечении алкогольной зависимости и вывода из запоя с 2010 года. За годы работы накоплен уникальный опыт в проведении комплексной детоксикации, реабилитации и последующего сопровождения пациентов. В основе методик лежат стандарты доказательной медицины, а команда состоит из наркологов, психотерапевтов, заведующих отделением интенсивной терапии и логистов для выездов.
Исследовать вопрос подробнее – https://narkologicheskaya-klinika-tyumen10.ru/
Врач индивидуально подбирает:
Подробнее тут – http://lechenie-alkogolizma-tyumen10.ru
That’s a great point about responsible gaming! Platforms like 99win slot are fun, but setting limits is key. Seems 99win Club offers a solid, localized experience for Vietnamese players – a nice touch! 👍
Репетитор по физике https://repetitor-po-fizike-spb.ru СПб: школьникам и студентам, с нуля и для олимпиад. Четкие объяснения, практика, реальные результаты.
Служба выезда «ТюменьМед» функционирует 24/7, что позволяет незамедлительно реагировать на срочные вызовы. В распоряжении клиники — собственный автопарк с санитарными машинами, оснащёнными всем необходимым для проведения инфузионной терапии на дому. При экстренном вызове врач прибывает к пациенту в пределах города в течение 30–60 минут.
Углубиться в тему – http://narkologicheskaya-klinika-tyumen10.ru/
prednisone
В условиях стационара или на дневном стационаре применяются сбалансированные инфузионные растворы, витамины, антиоксиданты и препараты для поддержки печени. Цель — минимизировать интоксикацию и предотвратить осложнения.
Углубиться в тему – https://lechenie-alkogolizma-tyumen10.ru/klinika-lecheniya-alkogolizma-tyumen/
В нашей клинике применяются различные техники кодирования, которые подбираются с учётом медицинских показаний, психологического состояния и пожеланий пациента.
Получить дополнительную информацию – https://kodirovanie-ot-alkogolizma-odintsovo2.ru/kodirovanie-ot-alkogolizma-cena
Наркологическая помощь в «Тюменьбезалко» основана на принципах доказательной медицины и индивидуального подхода. Каждый пациент проходит тщательное обследование и консультацию узких специалистов — кардиолога, гастроэнтеролога, невролога. Такой комплексный анализ позволяет не только вывести организм из интоксикации, но и скорректировать течение сопутствующих заболеваний, что повышает безопасность лечения.
Подробнее – наркологическое лечение алкоголизма
В клинике «Нарколог-Профи» используются только проверенные и сертифицированные медикаменты, подбираемые индивидуально для каждого пациента. Ниже представлена таблица с основными группами препаратов и их функциями:
Изучить вопрос глубже – vyzvat-narkologa-na-dom ekaterinburg
Клиника «Нарколог-Профи» предлагает круглосуточную помощь на дому в Екатеринбурге и Свердловской области. Наши опытные специалисты готовы оперативно приехать по вашему вызову и оказать экстренную медицинскую поддержку при алкогольной или наркотической зависимости. Мы проводим детоксикацию организма, купируем абстинентный синдром и стабилизируем состояние пациента, обеспечивая при этом полную конфиденциальность и комфорт в домашних условиях.
Получить больше информации – http://narcolog-na-dom-ekaterinburg00.ru/vrach-narkolog-na-dom-ekb/
Обращение за медицинской помощью становится необходимым, когда пациент пребывает в состоянии, требующем немедленного вмешательства, так как самостоятельное лечение может только усугубить ситуацию. Это происходит, если запой продолжается несколько дней, и организм не успевает справляться с накопившимися токсинами, что ведёт к нарушению работы внутренних органов. Если у пациента регулярно наблюдаются симптомы, такие как частая рвота, сильное головокружение, спутанность сознания, судороги или резкие колебания артериального давления, это является явным сигналом к вызову специалиста. Особенно важно обращаться за помощью при выраженных признаках абстинентного синдрома, когда сильная дрожь, панические атаки, бессонница, тревожность и даже галлюцинации свидетельствуют о том, что организм испытывает критическую нехватку поддержки. Наличие психических нарушений, таких как агрессивное поведение, спутанность сознания или признаки алкогольного психоза, также требует незамедлительного вмешательства. В таких ситуациях обращение за профессиональной помощью помогает быстро стабилизировать состояние пациента, предотвратить развитие тяжелых осложнений и сохранить жизнь.
Узнать больше – http://narcolog-na-dom-ekaterinburg00.ru
При необходимости пациенту дополнительно назначаются препараты, защищающие печень и сердце, успокоительные средства, витамины и антиоксиданты. На всех этапах процедуры врач внимательно наблюдает за состоянием пациента, корректируя лечение при необходимости. После завершения детоксикации врач дает рекомендации по дальнейшему восстановлению и профилактике рецидивов.
Подробнее – нарколог на дом вывод из запоя в сочи
Индивидуальный план включает детоксикацию, медикаментозную поддержку, психотерапию и реабилитацию. Специалисты учитывают:
Подробнее тут – https://lechenie-alkogolizma-tyumen10.ru/
После поступления вызова на дом врачи клиники «Трезвый Путь» проводят лечение по четко разработанному алгоритму, обеспечивающему максимальную эффективность и безопасность:
Углубиться в тему – https://narcolog-na-dom-ekaterinburg0.ru/
Медикаментозное кодирование проводится с помощью препаратов, блокирующих ферменты, ответственные за расщепление этанола, что вызывает выраженное неприятие алкоголя при попытке его употребления. Препараты вводятся внутримышечно или с помощью подкожных имплантов и действуют в течение нескольких месяцев, обеспечивая длительный эффект.
Узнать больше – https://kodirovanie-ot-alkogolizma-odintsovo2.ru/kodirovanie-ot-alkogolizma-na-domu/
В условиях современного ритма жизни алкоголизм нередко оборачивается тяжёлыми последствиями — от кратковременных запоев до хронической зависимости с серьёзными осложнениями. Наркологическая клиника «ТюменьМед» предлагает круглосуточную поддержку и выезд специалистов на дом в любое время суток, обеспечивая быстрое и безопасное восстановление здоровья. Использование инновационных методик, мобильных лабораторий и дистанционного контроля позволяет пациентам пройти детоксикацию и начать новый этап жизни в комфортных для них условиях.
Получить дополнительные сведения – https://narkologicheskaya-klinika-tyumen10.ru/narkologicheskaya-klinika-na-dom-tyumen/
Пациенты, которые обращаются в нашу клинику за наркологической помощью, получают не просто стандартное лечение, а комплексный подход к проблеме зависимости. Наши врачи имеют большой практический опыт и высокую квалификацию, благодаря чему могут эффективно справляться даже с самыми сложными случаями. Мы используем только проверенные методики и сертифицированные препараты, гарантирующие безопасность и эффективность лечения.
Подробнее тут – http://narcolog-na-dom-sochi00.ru/narkolog-na-dom-kruglosutochno-sochi/
В условиях стационара или на дневном стационаре применяются сбалансированные инфузионные растворы, витамины, антиоксиданты и препараты для поддержки печени. Цель — минимизировать интоксикацию и предотвратить осложнения.
Ознакомиться с деталями – лечение алкоголизма на дому
Медикаментозное кодирование проводится с помощью препаратов, блокирующих ферменты, ответственные за расщепление этанола, что вызывает выраженное неприятие алкоголя при попытке его употребления. Препараты вводятся внутримышечно или с помощью подкожных имплантов и действуют в течение нескольких месяцев, обеспечивая длительный эффект.
Исследовать вопрос подробнее – http://kodirovanie-ot-alkogolizma-odintsovo2.ru/
Врач индивидуально подбирает:
Исследовать вопрос подробнее – lechenie-alkogolizma-tyumen10.ru/
Для каждого пациента используется индивидуальный монитор жизненно важных функций, передающий данные врачу в клинике через защищённый канал связи. Это обеспечивает безопасность при лечении как лёгких, так и тяжёлых форм интоксикации, снижая вероятность осложнений.
Подробнее можно узнать тут – https://narkologicheskaya-klinika-tyumen10.ru/
Когда речь идет о запое, алкогольной интоксикации или абстинентном синдроме, промедление может привести к тяжелым последствиям для организма. Клиника «Реабилитация Плюс» в Сочи предлагает экстренную помощь нарколога на дому, благодаря которой пациенты могут быстро стабилизировать свое состояние и избежать опасных осложнений. Наши врачи работают круглосуточно, оперативно реагируют на вызовы и оказывают квалифицированную медицинскую поддержку прямо у вас дома.
Углубиться в тему – вызов врача нарколога на дом
Эта познавательная публикация погружает вас в море интересного контента, который быстро захватит ваше внимание. Мы рассмотрим важные аспекты темы и предоставим вам уникальныеInsights и полезные сведения для дальнейшего изучения.
Выяснить больше – http://tagami.com/?p=57
Эта информационная заметка предлагает лаконичное и четкое освещение актуальных вопросов. Здесь вы найдете ключевые факты и основную информацию по теме, которые помогут вам сформировать собственное мнение и повысить уровень осведомленности.
Исследовать вопрос подробнее – https://statuscaptions.com/solo-or-group-whats-the-best-option-for-your-hawaiian-vacation.html
В этом информативном обзоре собраны самые интересные статистические данные и факты, которые помогут лучше понять текущие тренды. Мы представим вам цифры и графики, которые иллюстрируют, как развиваются различные сферы жизни. Эта информация станет отличной основой для глубокого анализа и принятия обоснованных решений.
Разобраться лучше – https://www.digitalmedia.az/definitive-guide-to-make-a-daily-more-productive-working-flow
В этой статье собраны факты, которые освещают целый ряд важных вопросов. Мы стремимся предложить читателям четкую, достоверную информацию, которая поможет сформировать собственное мнение и лучше понять сложные аспекты рассматриваемой темы.
Ознакомиться с деталями – https://prestigemediagroep.nl/2024/06/12/hello-world
Эта статья полна интересного контента, который побудит вас исследовать новые горизонты. Мы собрали полезные факты и удивительные истории, которые обогащают ваше понимание темы. Читайте, погружайтесь в детали и наслаждайтесь процессом изучения!
Подробнее можно узнать тут – https://travelabroad.today/how-to-travel-with-paper-map
New drops daily at http://www.t.me/HannaPunzelOfficiall.
Private hanna punzel videos now available.
Download hanna punzel xxx videos instantly.
Get all hanna punzel leaked nudes now.
Enjoy hanna punzel blowjob compilations.
Private hanna punzel videos revealed.
Exclusive hanna punzel xxx telegram today.
Enjoy raw hanna punzel xxx content.
how to get cheap flagyl without insurance
Эта статья предлагает уникальную подборку занимательных фактов и необычных историй, которые вы, возможно, не знали. Мы постараемся вдохновить ваше воображение и разнообразить ваш кругозор, погружая вас в мир, полный интересных открытий. Читайте и открывайте для себя новое!
Получить дополнительные сведения – http://www.edmdjbookings.com/edmdjbookings-com-faceomslag
can you buy vastarel without a prescription
Понимание того, какие учреждения действительно способны помочь, позволяет избежать ошибок и не тратить время на неэффективные попытки лечения. Ключевыми признаками являются наличие медицинской лицензии, опытные специалисты, прозрачные условия и отзывы пациентов.
Углубиться в тему – https://narkologicheskaya-pomoshh-arkhangelsk0.ru/
Чтобы обеспечить безопасное выведение психоактивных веществ и восстановление организма, применяется детоксикация под контролем врача-нарколога и анестезиолога-реаниматолога.
Получить дополнительные сведения – centr lecheniya narkomanii arhangel’sk
Медикаментозное кодирование проводится с помощью препаратов, блокирующих ферменты, ответственные за расщепление этанола, что вызывает выраженное неприятие алкоголя при попытке его употребления. Препараты вводятся внутримышечно или с помощью подкожных имплантов и действуют в течение нескольких месяцев, обеспечивая длительный эффект.
Исследовать вопрос подробнее – kodirovanie ot alkogolizma
Понимание того, какие учреждения действительно способны помочь, позволяет избежать ошибок и не тратить время на неэффективные попытки лечения. Ключевыми признаками являются наличие медицинской лицензии, опытные специалисты, прозрачные условия и отзывы пациентов.
Исследовать вопрос подробнее – https://narkologicheskaya-pomoshh-arkhangelsk0.ru/neotlozhnaya-narkologicheskaya-pomoshh-arkhangelsk
Выбор наркологической клиники — ответственное решение, от которого зависит не только эффективность терапии, но и общее физическое и психоэмоциональное состояние пациента. Квалифицированная помощь должна быть своевременной, организованной и соответствующей медицинским стандартам. Как указывает Минздрав РФ, медицинские учреждения, предоставляющие помощь при зависимостях, обязаны иметь лицензию, профессиональный персонал и комплексный подход к лечению.
Детальнее – chastnaya narkologicheskaya klinika murmansk
На первом приёме нарколог собирает полную клиническую картину: продолжительность зависимости, количество и частоту приёмов спиртного, наличие соматических и психических осложнений. Одновременно выполняются лабораторные тесты: общий анализ крови, биохимия (показатели работы печени и почек), электролиты. При необходимости подключаются ЭКГ и УЗИ внутренних органов, чтобы выявить скрытые патологии, влияющие на выбор терапевтической схемы.
Углубиться в тему – http://lechenie-alkogolizma-arkhangelsk0.ru/lechenie-narkomanii-i-alkogolizma-arkhangelsk/https://lechenie-alkogolizma-arkhangelsk0.ru
buy generic avodart no prescription
Алкогольная зависимость — хроническое заболевание, требующее своевременного вмешательства специалистов. В условиях нашего города круглосуточная анонимная помощь позволяет начать лечение без откладываний и в привычной обстановке. Клиника «Северная Звезда» предлагает комплексный подход: вызов врача на дом или стационарное пребывание в условиях полной конфиденциальности. Профессиональная команда обеспечивает детоксикацию, психологическую реабилитацию и последующую поддержку, помогая пациенту сделать первый шаг к новой, свободной от алкоголя жизни.
Разобраться лучше – lechenie alkogolizma arhangel’sk
Критерий
Углубиться в тему – круглосуточная наркологическая помощь
Понимание того, какие учреждения действительно способны помочь, позволяет избежать ошибок и не тратить время на неэффективные попытки лечения. Ключевыми признаками являются наличие медицинской лицензии, опытные специалисты, прозрачные условия и отзывы пациентов.
Получить дополнительные сведения – https://narkologicheskaya-pomoshh-arkhangelsk0.ru/vyzov-narkologicheskoj-pomoshhi-arkhangelsk/
В программе используются когнитивно-поведенческая терапия, мотивационное интервьюирование, арт- и телесно-ориентированные практики. Занятия помогают пациенту осознать причины употребления, выработать навыки управления эмоциями и стрессом, сформировать устойчивую внутреннюю мотивацию к отказу от вещества.
Изучить вопрос глубже – http://lechenie-narkomanii-arkhangelsk0.ru/
cost of cheap dapsone online
Популярные букмекерские конторы с лицензией.
Современные клиники предоставляют широкий спектр услуг, начиная с первичной консультации и заканчивая долгосрочной поддержкой после прохождения курса лечения. Ключевым этапом является детоксикация — процедура, направленная на выведение токсинов и стабилизацию физического состояния пациента.
Ознакомиться с деталями – https://narkologicheskaya-pomoshh-arkhangelsk0.ru/
Понимание того, какие учреждения действительно способны помочь, позволяет избежать ошибок и не тратить время на неэффективные попытки лечения. Ключевыми признаками являются наличие медицинской лицензии, опытные специалисты, прозрачные условия и отзывы пациентов.
Подробнее можно узнать тут – http://www.domen.ru
Алкогольная зависимость — хроническое заболевание, требующее своевременного вмешательства специалистов. В условиях нашего города круглосуточная анонимная помощь позволяет начать лечение без откладываний и в привычной обстановке. Клиника «Северная Звезда» предлагает комплексный подход: вызов врача на дом или стационарное пребывание в условиях полной конфиденциальности. Профессиональная команда обеспечивает детоксикацию, психологическую реабилитацию и последующую поддержку, помогая пациенту сделать первый шаг к новой, свободной от алкоголя жизни.
Подробнее можно узнать тут – http://lechenie-alkogolizma-arkhangelsk0.ru
Критерий
Подробнее – наркологическая помощь архангельск
Современные клиники предоставляют широкий спектр услуг, начиная с первичной консультации и заканчивая долгосрочной поддержкой после прохождения курса лечения. Ключевым этапом является детоксикация — процедура, направленная на выведение токсинов и стабилизацию физического состояния пациента.
Подробнее можно узнать тут – наркологическая помощь архангельск
Перевод документов https://medicaltranslate.ru на немецкий язык для лечения за границей и с немецкого после лечения: высокая скорость, безупречность, 24/7
Аппаратные методы кодирования включают лазерную терапию и электростимуляцию биологически активных точек, влияющих на центры зависимости в головном мозге. Эти методики способствуют быстрому формированию устойчивого отвращения к спиртному и хорошо переносятся пациентами.
Подробнее можно узнать тут – http://kodirovanie-ot-alkogolizma-odintsovo2.ru
Drug information leaflet. Effects of Drug Abuse.
can you overdose on desyrel 50 mg
Actual news about pills. Read information now.
Алкогольная зависимость — хроническое заболевание, требующее своевременного вмешательства специалистов. В условиях нашего города круглосуточная анонимная помощь позволяет начать лечение без откладываний и в привычной обстановке. Клиника «Северная Звезда» предлагает комплексный подход: вызов врача на дом или стационарное пребывание в условиях полной конфиденциальности. Профессиональная команда обеспечивает детоксикацию, психологическую реабилитацию и последующую поддержку, помогая пациенту сделать первый шаг к новой, свободной от алкоголя жизни.
Получить дополнительные сведения – клиника лечения алкоголизма архангельск
https://undress.love/ref/b524b07d
Онлайн-тренинги https://communication-school.ru и курсы для личного роста, карьеры и новых навыков. Учитесь в удобное время из любой точки мира.
1С без сложностей https://1s-legko.ru объясняем простыми словами. Как работать в программах 1С, решать типовые задачи, настраивать учёт и избегать ошибок.
Выбор наркологической клиники — ответственное решение, от которого зависит не только эффективность терапии, но и общее физическое и психоэмоциональное состояние пациента. Квалифицированная помощь должна быть своевременной, организованной и соответствующей медицинским стандартам. Как указывает Минздрав РФ, медицинские учреждения, предоставляющие помощь при зависимостях, обязаны иметь лицензию, профессиональный персонал и комплексный подход к лечению.
Углубиться в тему – https://narkologicheskaya-klinika-murmansk0.ru/
Анонимность — один из ключевых принципов работы клиники «Северная Звезда». Все обращения регистрируются под кодовым номером, без упоминания фамилии и контактных данных в базе данных, доступ к которой имеют только прямые исполнители процедур. Круглосуточная линия позволяет связаться со специалистом в любой момент: ночью, в праздники или выходные. Вызов врача на дом возможен в любой час, без предварительной записи, а при необходимости пациент может быть госпитализирован в отдельное крыло клиники с минимальным контактом с другими посетителями.
Подробнее – https://lechenie-alkogolizma-arkhangelsk0.ru/anonimnoe-lechenie-alkogolizma-arkhangelsk
Чтобы обеспечить безопасное выведение психоактивных веществ и восстановление организма, применяется детоксикация под контролем врача-нарколога и анестезиолога-реаниматолога.
Подробнее можно узнать тут – http://lechenie-narkomanii-arkhangelsk0.ru/lechenie-narkomanii-anonimno-arkhangelsk
На первом приёме нарколог собирает полную клиническую картину: продолжительность зависимости, количество и частоту приёмов спиртного, наличие соматических и психических осложнений. Одновременно выполняются лабораторные тесты: общий анализ крови, биохимия (показатели работы печени и почек), электролиты. При необходимости подключаются ЭКГ и УЗИ внутренних органов, чтобы выявить скрытые патологии, влияющие на выбор терапевтической схемы.
Подробнее можно узнать тут – центр лечения алкоголизма архангельск.
Без проработки внутренних конфликтов и мотивации к трезвой жизни терапия остаётся неполной. Психологи и психотерапевты клиники проводят индивидуальные и групповые занятия.
Изучить вопрос глубже – анонимное лечение наркомании
Резкое прекращение употребления алкоголя часто сопровождается выраженными симптомами абстиненции: тремор, тахикардия, повышенное давление, беспокойство. В клинике «Северная Звезда» для детоксикации применяется инфузионная терапия с балансированными растворами, содержащими:
Исследовать вопрос подробнее – http://lechenie-alkogolizma-arkhangelsk0.ru/lechenie-khronicheskogo-alkogolizma-arkhangelsk/
наркология клиника наркология лечение
пансионат для пожилых нижний пансионат для пожилых цена
«Кодирование — это не магическое решение, а важный этап в комплексной программе лечения, — поясняет ведущий нарколог клиники «Ясное Будущее» Марина Иванова. — Главное — сочетание фармакологического воздействия и последующей работы с психологом для формирования устойчивой мотивации к трезвости».
Ознакомиться с деталями – kodirovanie ot alkogolizma gipnozom
Медикаментозное кодирование проводится с помощью препаратов, блокирующих ферменты, ответственные за расщепление этанола, что вызывает выраженное неприятие алкоголя при попытке его употребления. Препараты вводятся внутримышечно или с помощью подкожных имплантов и действуют в течение нескольких месяцев, обеспечивая длительный эффект.
Подробнее – klinika kodirovaniya ot alkogolizma
Процесс терапии в клинике построен по поэтапной схеме, включающей:
Разобраться лучше – http://lechenie-alkogolizma-arkhangelsk0.ru/
Medication information sheet. Drug Class.
buying clomid price
Some news about drugs. Get now.
Таблица: На что обратить внимание при оценке персонала наркологической клиники
Получить больше информации – http://narkologicheskaya-klinika-murmansk0.ru/narkologicheskaya-klinika-otzyvy-marmansk/
Эта статья для ознакомления предлагает читателям общее представление об актуальной теме. Мы стремимся представить ключевые факты и идеи, которые помогут читателям получить представление о предмете и решить, стоит ли углубляться в изучение.
Подробнее тут – https://statuscaptions.com/mastering-string-operations-in-python.html
Эта обзорная заметка содержит ключевые моменты и факты по актуальным вопросам. Она поможет читателям быстро ориентироваться в теме и узнать о самых важных аспектах сегодня. Получите краткий курс по современной информации и оставайтесь в курсе событий!
Ознакомиться с деталями – https://fishlockedfitness.com.au/2024/07/31/7-ways-to-actually-enjoy-cardio-that-might-surprise-you
Эта обзорная заметка содержит ключевые моменты и факты по актуальным вопросам. Она поможет читателям быстро ориентироваться в теме и узнать о самых важных аспектах сегодня. Получите краткий курс по современной информации и оставайтесь в курсе событий!
Исследовать вопрос подробнее – https://www.tzuchichinese.ca/index.php/2021/04/03/richmond-1
Этот информативный текст отличается привлекательным содержанием и актуальными данными. Мы предлагаем читателям взглянуть на привычные вещи под новым углом, предоставляя интересный и доступный материал. Получите удовольствие от чтения и расширьте кругозор!
Получить дополнительную информацию – https://kendrasmiley.com/cropped-042-jpg/?thc-month=201401
Эта статья полна интересного контента, который побудит вас исследовать новые горизонты. Мы собрали полезные факты и удивительные истории, которые обогащают ваше понимание темы. Читайте, погружайтесь в детали и наслаждайтесь процессом изучения!
Детальнее – http://kendrasmiley.com/cropped-042-jpg/?thc-month=202504
Drug information sheet. Brand names.
mage desyrel 50 mg
Everything what you want to know about medicament. Read now.
how to get cheap finast
Во время процедуры врач контролирует состояние больного, по необходимости корректирует лечение, чтобы добиться максимального терапевтического эффекта. После проведения детоксикации пациенту назначается курс поддерживающей терапии, а также даются рекомендации по дальнейшему восстановлению и профилактике рецидивов.
Выяснить больше – narkolog-na-dom sochi
Medicament information. Brand names.
how can i get generic cephalexin without insurance
Everything information about medication. Read information now.
После получения вашего звонка команда клиники «Нарколог-Профи» оперативно выезжает на дом в Екатеринбурге. По прибытии врач проводит всестороннюю диагностику: измеряет артериальное давление, пульс, уровень кислорода в крови и собирает подробный анамнез. На основе этих данных формируется индивидуальный план лечения, включающий установку внутривенной капельницы с тщательно подобранными препаратами. В ходе процедуры осуществляется детоксикация организма, направленная на быстрое выведение токсинов и восстановление водно-электролитного баланса. Если необходимо, назначаются поддерживающие медикаменты для нормализации работы сердца, печени и нервной системы, а также седативные препараты для купирования симптомов абстинентного синдрома. Врач непрерывно контролирует состояние пациента и при необходимости корректирует схему лечения. По завершении процедуры специалист дает подробные рекомендации по дальнейшему восстановлению, режиму питания и методам профилактики повторных запоев.
Подробнее – vyzvat-narkologa-na-dom ekaterinburg
«Кодирование — это не магическое решение, а важный этап в комплексной программе лечения, — поясняет ведущий нарколог клиники «Ясное Будущее» Марина Иванова. — Главное — сочетание фармакологического воздействия и последующей работы с психологом для формирования устойчивой мотивации к трезвости».
Подробнее можно узнать тут – https://kodirovanie-ot-alkogolizma-odintsovo2.ru/kodirovanie-ot-alkogolizma-cena/
Обращение за медицинской помощью становится необходимым, когда пациент пребывает в состоянии, требующем немедленного вмешательства, так как самостоятельное лечение может только усугубить ситуацию. Это происходит, если запой продолжается несколько дней, и организм не успевает справляться с накопившимися токсинами, что ведёт к нарушению работы внутренних органов. Если у пациента регулярно наблюдаются симптомы, такие как частая рвота, сильное головокружение, спутанность сознания, судороги или резкие колебания артериального давления, это является явным сигналом к вызову специалиста. Особенно важно обращаться за помощью при выраженных признаках абстинентного синдрома, когда сильная дрожь, панические атаки, бессонница, тревожность и даже галлюцинации свидетельствуют о том, что организм испытывает критическую нехватку поддержки. Наличие психических нарушений, таких как агрессивное поведение, спутанность сознания или признаки алкогольного психоза, также требует незамедлительного вмешательства. В таких ситуациях обращение за профессиональной помощью помогает быстро стабилизировать состояние пациента, предотвратить развитие тяжелых осложнений и сохранить жизнь.
Подробнее можно узнать тут – нарколог на дом клиника
Календарь стрижек http://www.inforigin.ru .
Запреты дня https://istoriamashin.ru/ .
Народные приметы https://topoland.ru/ .
Приглашаем посетить наш интернет магазин https://misterdick.ru/ по
продаже дженериков в Москве с быстрой доставкой по МСК в день заказа.
Высокое качество дженериков производства Индии в наличии для покупки.
Так же отправляем заказы во все регионы почтой России
where can i buy pamelor without insurance
Дополнительно, если у пациента отмечаются психические нарушения — галлюцинации, агрессия или спутанность сознания, это является прямым сигналом к срочному вмешательству. В этом случае своевременное лечение помогает предотвратить риск инсульта, инфаркта или других серьезных заболеваний.
Получить больше информации – http://vyvod-iz-zapoya-krasnodar00.ru
Процедура лечения начинается с установки внутривенной капельницы, через которую вводятся детоксикационные растворы, способствующие быстрому выведению токсинов и восстановлению водно-электролитного баланса. При необходимости врач назначает дополнительные препараты, такие как седативные средства для купирования симптомов абстинентного синдрома, гепатопротекторы для поддержки печени и кардиопротекторы для нормализации работы сердца.
Изучить вопрос глубже – vyvod-iz-zapoya-klinika krasnodar
Мы понимаем, что каждая минута имеет решающее значение, поэтому наши специалисты готовы выехать на дом в кратчайшие сроки и провести все необходимые процедуры по детоксикации организма. Наша цель — помочь пациенту вернуться к нормальной жизни без лишних стрессов и рискованных попыток самостоятельного лечения.
Изучить вопрос глубже – http://vyvod-iz-zapoya-krasnodar00.ru/vyvod-iz-zapoya-na-domu-krasnodar/https://vyvod-iz-zapoya-krasnodar00.ru
После получения вашего звонка команда клиники «Нарколог-Профи» оперативно выезжает на дом в Екатеринбурге. По прибытии врач проводит всестороннюю диагностику: измеряет артериальное давление, пульс, уровень кислорода в крови и собирает подробный анамнез. На основе этих данных формируется индивидуальный план лечения, включающий установку внутривенной капельницы с тщательно подобранными препаратами. В ходе процедуры осуществляется детоксикация организма, направленная на быстрое выведение токсинов и восстановление водно-электролитного баланса. Если необходимо, назначаются поддерживающие медикаменты для нормализации работы сердца, печени и нервной системы, а также седативные препараты для купирования симптомов абстинентного синдрома. Врач непрерывно контролирует состояние пациента и при необходимости корректирует схему лечения. По завершении процедуры специалист дает подробные рекомендации по дальнейшему восстановлению, режиму питания и методам профилактики повторных запоев.
Узнать больше – врач нарколог на дом екатеринбург
Вызов нарколога на дом становится необходимым при любых состояниях, когда отказ от алкоголя сопровождается выраженными симптомами интоксикации и абстиненции. Основные ситуации, в которых срочно требуется профессиональная помощь врача:
Подробнее тут – нарколог на дом клиника
Pills information for patients. Effects of Drug Abuse.
cost of pregabalin 75 mg
Best what you want to know about medication. Get now.
where to buy cheap prednisone without dr prescription
При поступлении вызова специалисты клиники «ЗдоровьеНорм» выезжают на дом в течение 30–60 минут. Врач проводит тщательную диагностику, измеряя артериальное давление, пульс, уровень кислорода в крови и оценивая общее состояние пациента. После этого осуществляется индивидуальный подбор лечебной схемы, основанной на объективных данных и анамнезе пациента.
Выяснить больше – вывод из запоя цена краснодарский край
Клиника «Нарколог-Профи» предлагает круглосуточную помощь на дому в Екатеринбурге и Свердловской области. Наши опытные специалисты готовы оперативно приехать по вашему вызову и оказать экстренную медицинскую поддержку при алкогольной или наркотической зависимости. Мы проводим детоксикацию организма, купируем абстинентный синдром и стабилизируем состояние пациента, обеспечивая при этом полную конфиденциальность и комфорт в домашних условиях.
Подробнее тут – нарколог на дом вывод екатеринбург
Алкогольная зависимость — это хроническое заболевание, при котором устойчивое влечение к спиртному приводит к тяжёлым медицинским, социальным и психологическим последствиям. Когда пациент осознаёт, что самостоятельно справиться с этой проблемой не получается, наиболее эффективным методом становится кодирование от алкоголизма. В клинике «Ясное Будущее» в Одинцово мы используем сочетание проверенных методик кодирования и комплексной психологической поддержки, что позволяет достичь стойкой ремиссии и вернуть человеку контроль над собственной жизнью.
Подробнее можно узнать тут – kodirovanie-ot-alkogolizma-odintsovo2.ru/
Клиника «Нарколог-Профи» предлагает круглосуточную помощь на дому в Екатеринбурге и Свердловской области. Наши опытные специалисты готовы оперативно приехать по вашему вызову и оказать экстренную медицинскую поддержку при алкогольной или наркотической зависимости. Мы проводим детоксикацию организма, купируем абстинентный синдром и стабилизируем состояние пациента, обеспечивая при этом полную конфиденциальность и комфорт в домашних условиях.
Исследовать вопрос подробнее – нарколог на дом срочно екатеринбург
нужен сайт адвоката номер телефона консультации адвоката
Дополнительно, если у пациента отмечаются психические нарушения — галлюцинации, агрессия или спутанность сознания, это является прямым сигналом к срочному вмешательству. В этом случае своевременное лечение помогает предотвратить риск инсульта, инфаркта или других серьезных заболеваний.
Получить дополнительные сведения – вывод из запоя круглосуточно
После получения вашего звонка команда клиники «Нарколог-Профи» оперативно выезжает на дом в Екатеринбурге. По прибытии врач проводит всестороннюю диагностику: измеряет артериальное давление, пульс, уровень кислорода в крови и собирает подробный анамнез. На основе этих данных формируется индивидуальный план лечения, включающий установку внутривенной капельницы с тщательно подобранными препаратами. В ходе процедуры осуществляется детоксикация организма, направленная на быстрое выведение токсинов и восстановление водно-электролитного баланса. Если необходимо, назначаются поддерживающие медикаменты для нормализации работы сердца, печени и нервной системы, а также седативные препараты для купирования симптомов абстинентного синдрома. Врач непрерывно контролирует состояние пациента и при необходимости корректирует схему лечения. По завершении процедуры специалист дает подробные рекомендации по дальнейшему восстановлению, режиму питания и методам профилактики повторных запоев.
Подробнее тут – нарколог на дом недорого в екатеринбурге
В клинике «Нарколог-Профи» используются только проверенные и сертифицированные медикаменты, подбираемые индивидуально для каждого пациента. Ниже представлена таблица с основными группами препаратов и их функциями:
Получить больше информации – http://narcolog-na-dom-ekaterinburg00.ru/zapoj-narkolog-na-dom-ekb/https://narcolog-na-dom-ekaterinburg00.ru
can i order cheap diamox without dr prescription
Длительный запой способен нанести непоправимый вред организму, привести к тяжелым нарушениям работы внутренних органов и поставить под угрозу жизнь пациента. В таких случаях необходимо срочное медицинское вмешательство, которое позволяет быстро стабилизировать состояние, вывести токсины и предотвратить развитие опасных осложнений. Клиника «ЗдоровьеНорм» в Краснодаре предлагает профессиональный вывод из запоя на дому, обеспечивая комплексное лечение с максимальной оперативностью и полной конфиденциальностью.
Исследовать вопрос подробнее – vyvod-iz-zapoya-czena krasnodar
Прибыв по вызову, врач клиники «Жизнь без Запоя» начинает с диагностики состояния пациента. Проводится комплексное обследование: измерение артериального давления, пульса, уровня кислорода в крови, оценка общего самочувствия и психического состояния. После диагностики нарколог подбирает индивидуальный состав капельницы, который позволяет эффективно вывести токсины, стабилизировать работу внутренних органов и быстро облегчить состояние пациента.
Получить дополнительную информацию – нарколог на дом вывод сочи
«Кодирование — это не магическое решение, а важный этап в комплексной программе лечения, — поясняет ведущий нарколог клиники «Ясное Будущее» Марина Иванова. — Главное — сочетание фармакологического воздействия и последующей работы с психологом для формирования устойчивой мотивации к трезвости».
Выяснить больше – клиника кодирования от алкоголизма
Вызов нарколога на дом становится необходимым при любых состояниях, когда отказ от алкоголя сопровождается выраженными симптомами интоксикации и абстиненции. Основные ситуации, в которых срочно требуется профессиональная помощь врача:
Получить дополнительные сведения – нарколог на дом клиника
В клинике «Нарколог-Профи» используются только проверенные и сертифицированные медикаменты, подбираемые индивидуально для каждого пациента. Ниже представлена таблица с основными группами препаратов и их функциями:
Получить дополнительные сведения – https://narcolog-na-dom-ekaterinburg00.ru
В нашей клинике применяются различные техники кодирования, которые подбираются с учётом медицинских показаний, психологического состояния и пожеланий пациента.
Узнать больше – http://kodirovanie-ot-alkogolizma-odintsovo2.ru/kodirovanie-ot-alkogolizma-cena/
Pills information for patients. Brand names.
can i order cheap seroquel online
Some about drug. Read information here.
В этой публикации мы сосредоточимся на интересных аспектах одной из самых актуальных тем современности. Совмещая факты и мнения экспертов, мы создадим полное представление о предмете, которое будет полезно как новичкам, так и тем, кто глубоко изучает вопрос.
Получить больше информации – https://www.lafabriquejm.com/2019/03/30/sustainable-tote-bag-hashtag
Этот обзорный материал предоставляет информационно насыщенные данные, касающиеся актуальных тем. Мы стремимся сделать информацию доступной и структурированной, чтобы читатели могли легко ориентироваться в наших выводах. Познайте новое с нашим обзором!
Узнать больше – http://deepwebifsa.tk/post/34
Эта информационная заметка содержит увлекательные сведения, которые могут вас удивить! Мы собрали интересные факты, которые сделают вашу жизнь ярче и полнее. Узнайте нечто новое о привычных аспектах повседневности и откройте для себя удивительный мир информации.
Исследовать вопрос подробнее – https://notevena.com/erek-erek-babi
В этом интересном тексте собраны обширные сведения, которые помогут вам понять различные аспекты обсуждаемой темы. Мы разбираем детали и факты, делая акцент на важности каждого элемента. Не упустите возможность расширить свои знания и взглянуть на мир по-новому!
Детальнее – https://angelina-santana-sophrologue.fr/hello-world
order generic cipro no prescription
печать спб типография типография официальный сайт
типография дешево типография спб дешево
производство металлических значков металлический значок пин
Medicament information sheet. Effects of Drug Abuse.
how can i get seroquel without prescription
Some trends of meds. Get here.
cleocin antibiotic vaginal infection
get cheap avalide no prescription
Meds information for patients. What side effects can this medication cause?
lyrica price without insurance
Best what you want to know about meds. Read here.
Кодирование создаёт стойкое отвращение к этилированному спирту за счёт фармакологического или психотерапевтического воздействия, а дальнейшая работа с психологом помогает сформировать новую модель поведения и мотивацию к сохранению трезвости. Современные технологии в сочетании с индивидуальным подходом делают процедуру безопасной и максимально комфортной для пациента.
Узнать больше – http://kodirovanie-ot-alkogolizma-odintsovo2.ru/kodirovanie-ot-alkogolizma-na-domu/
can i get dapsone no prescription
Перед началом терапии врач собирает анамнез, оценивает состояние органов-мишеней (печень, почки, сердце), проводит лабораторные тесты на уровень электролитов и маркёры цирроза. Результаты обследования играют ключевую роль при выборе схемы инфузий и психотерапевтических методик.
Получить дополнительную информацию – http://lechenie-alkogolizma-tyumen10.ru/anonimnoe-lechenie-alkogolizma-tyumen/
Врач индивидуально подбирает:
Выяснить больше – лечение алкоголизма тюменская область
Перед началом терапии врач собирает анамнез, оценивает состояние органов-мишеней (печень, почки, сердце), проводит лабораторные тесты на уровень электролитов и маркёры цирроза. Результаты обследования играют ключевую роль при выборе схемы инфузий и психотерапевтических методик.
Детальнее – центр лечения алкоголизма
Перед началом терапии врач собирает анамнез, оценивает состояние органов-мишеней (печень, почки, сердце), проводит лабораторные тесты на уровень электролитов и маркёры цирроза. Результаты обследования играют ключевую роль при выборе схемы инфузий и психотерапевтических методик.
Углубиться в тему – https://lechenie-alkogolizma-tyumen10.ru/klinika-lecheniya-alkogolizma-tyumen
Кодирование создаёт стойкое отвращение к этилированному спирту за счёт фармакологического или психотерапевтического воздействия, а дальнейшая работа с психологом помогает сформировать новую модель поведения и мотивацию к сохранению трезвости. Современные технологии в сочетании с индивидуальным подходом делают процедуру безопасной и максимально комфортной для пациента.
Углубиться в тему – centr kodirovaniya ot alkogolizma
Medicine prescribing information. Generic Name.
seroquel bugiardino
Best trends of medicines. Get here.
cheap oxytrol pills
значки металлические купить металлические значки на заказ
Врач индивидуально подбирает:
Подробнее можно узнать тут – наркология лечение алкоголизма
«Кодирование — это не магическое решение, а важный этап в комплексной программе лечения, — поясняет ведущий нарколог клиники «Ясное Будущее» Марина Иванова. — Главное — сочетание фармакологического воздействия и последующей работы с психологом для формирования устойчивой мотивации к трезвости».
Подробнее – centr kodirovaniya ot alkogolizma
Как отмечает врач-нарколог клиники «РеабилитАльянс» Павел Сомов, «чем раньше начато лечение, тем выше шансы на скорейшее выздоровление без серьезных последствий для здоровья».
Получить дополнительную информацию – нарколог на дом вывод из запоя в краснодаре
Процедура выезда врача на дом в Краснодаре строго регламентирована и включает несколько последовательных этапов. После поступления звонка и уточнения подробностей состояния пациента врач выезжает на место в течение 30–60 минут. На месте проводится первичный осмотр с оценкой жизненно важных показателей: артериального давления, уровня кислорода в крови, сердечного ритма и степени общей интоксикации.
Подробнее тут – вызов нарколога на дом в краснодаре
Своевременное обращение к специалисту позволяет избежать опасных осложнений и облегчить процесс восстановления организма. Экстренный вызов врача-нарколога необходим в следующих случаях:
Ознакомиться с деталями – нарколог на дом вывод краснодар
Алкогольная зависимость — это хроническое заболевание, при котором устойчивое влечение к спиртному приводит к тяжёлым медицинским, социальным и психологическим последствиям. Когда пациент осознаёт, что самостоятельно справиться с этой проблемой не получается, наиболее эффективным методом становится кодирование от алкоголизма. В клинике «Ясное Будущее» в Одинцово мы используем сочетание проверенных методик кодирования и комплексной психологической поддержки, что позволяет достичь стойкой ремиссии и вернуть человеку контроль над собственной жизнью.
Получить дополнительные сведения – http://www.domen.ru
where can i buy generic clomid tablets
Наркологическая помощь в «Тюменьбезалко» основана на принципах доказательной медицины и индивидуального подхода. Каждый пациент проходит тщательное обследование и консультацию узких специалистов — кардиолога, гастроэнтеролога, невролога. Такой комплексный анализ позволяет не только вывести организм из интоксикации, но и скорректировать течение сопутствующих заболеваний, что повышает безопасность лечения.
Исследовать вопрос подробнее – лечение алкоголизма тюмень
Drugs information leaflet. Generic Name.
cost generic cephalexin without dr prescription
Everything news about drugs. Get here.
Эта информационная заметка предлагает лаконичное и четкое освещение актуальных вопросов. Здесь вы найдете ключевые факты и основную информацию по теме, которые помогут вам сформировать собственное мнение и повысить уровень осведомленности.
Разобраться лучше – http://www.anterohein.com/dsc00911
where can i get generic arcoxia without insurance
Этот обзорный материал предоставляет информационно насыщенные данные, касающиеся актуальных тем. Мы стремимся сделать информацию доступной и структурированной, чтобы читатели могли легко ориентироваться в наших выводах. Познайте новое с нашим обзором!
Детальнее – https://elcapi.com/img_0584
Эта публикация дает возможность задействовать различные источники информации и представить их в удобной форме. Читатели смогут быстро найти нужные данные и получить ответы на интересующие их вопросы. Мы стремимся к четкости и доступности материала для всех!
Узнать больше – http://bellasarasalon.com/2013/12/24/entry-with-post-format-video
Трансфер Шереметьево Борисоглебский
Трансфер — это минимум усилий и максимум удобства.
Drugs information for patients. Long-Term Effects.
can i order generic cephalexin no prescription
Best information about meds. Read information now.
Наркологическая помощь может понадобиться в разных ситуациях — от тяжёлой алкогольной интоксикации до абстинентного синдрома при отказе от наркотиков. Своевременное обращение за помощью снижает риски для жизни и здоровья, а также упрощает последующую терапию.
Изучить вопрос глубже – https://narkologicheskaya-pomoshh-tula10.ru/vyzov-narkologicheskoj-pomoshhi-tula
Если состояние пациента не позволяет доставить его в стационар, на дом выезжает врач-нарколог с необходимым оборудованием. Применяются капельницы, дезинтоксикационная терапия, медикаментозная коррекция поведения и поддержка родственников.
Получить дополнительные сведения – срочная наркологическая помощь в туле
Пациенты, нуждающиеся в круглосуточном наблюдении, могут пройти курс терапии в стационаре. Обстановка клиники рассчитана на комфортное пребывание: палаты с индивидуальным санитарным блоком, охрана, контроль приёма препаратов, поддержка психологов.
Подробнее тут – вызов наркологической помощи
Pills information for patients. Long-Term Effects.
where to get cheap lyrica pills
Actual information about medicine. Read here.
Пациенты, нуждающиеся в круглосуточном наблюдении, могут пройти курс терапии в стационаре. Обстановка клиники рассчитана на комфортное пребывание: палаты с индивидуальным санитарным блоком, охрана, контроль приёма препаратов, поддержка психологов.
Подробнее тут – наркологическая помощь
Could clearing temp files occasionally lead to a time paradox? If we’re deleting data that contains records of past actions, are we erasing parts of history that might affect our present or future? мобильный интернет в международном роуминге
В зависимости от состояния пациента мы предлагаем два формата помощи: выезд нарколога на дом или госпитализацию в стационар. Оба варианта включают детоксикацию — выведение токсинов из организма с помощью инфузионной терапии (капельницы), а также медикаментозную поддержку: успокоительные, витамины, препараты для печени и сердца.
Изучить вопрос глубже – анонимный вывод из запоя
Запой — это не просто периодическое употребление спиртного, а опасное состояние, при котором организм находится в постоянной интоксикации, теряет ресурсы и перестаёт справляться с последствиями этанола. Со временем развивается тяжёлое отравление, нарушается работа сердца, печени, мозга, а попытка «самостоятельно бросить» может привести к судорогам, галлюцинациям и даже коме. Именно поэтому важно вовремя обратиться за медицинской помощью. В Серпухове вывод из запоя осуществляет наркологическая клиника «Новая Энергия» — мы выезжаем на дом круглосуточно и при необходимости госпитализируем пациента в стационар.
Получить дополнительные сведения – vyvod-iz-zapoya
На базе частной клиники «Здоровье+» пациентам доступны как экстренные, так и плановые формы наркологической помощи. Все процедуры соответствуют стандартам Минздрава РФ и проводятся с соблюдением конфиденциальности.
Получить дополнительные сведения – наркологическая помощь на дому
how to buy nemasole
Drug information for patients. Generic Name.
how to get generic clomid without prescription
All about medication. Read information here.
На этом этапе специалист уточняет длительность запоя, тип употребляемого алкоголя и наличие сопутствующих заболеваний. Тщательный анализ этих данных позволяет разработать персонализированный план лечения, что существенно снижает риск осложнений.
Изучить вопрос глубже – http://narcolog-na-dom-kaliningrad0.ru/
Проблемы, связанные с употреблением алкоголя или наркотических веществ, могут застать человека врасплох и требовать немедленного медицинского вмешательства. В Туле предоставляется наркологическая помощь, направленная на купирование острых состояний и оказание поддержки пациентам в кризисной ситуации. В клинике «Здоровье+» используются современные методы лечения, основанные на отечественных клинических рекомендациях, с акцентом на безопасность и индивидуальный подход.
Подробнее тут – неотложная наркологическая помощь в туле
Сразу после вызова нарколог приезжает на дом для проведения тщательного первичного осмотра. Врач измеряет такие жизненно важные показатели, как пульс, артериальное давление и температура, а также собирает подробный анамнез, чтобы оценить степень алкогольной интоксикации.
Выяснить больше – вызов нарколога на дом калининград.
Обращение за помощью нарколога на дому в Калининграде имеет ряд существенных преимуществ:
Подробнее – narkolog-na-dom-czena kaliningrad
Проблемы, связанные с употреблением алкоголя или наркотических веществ, могут застать человека врасплох и требовать немедленного медицинского вмешательства. В Туле предоставляется наркологическая помощь, направленная на купирование острых состояний и оказание поддержки пациентам в кризисной ситуации. В клинике «Здоровье+» используются современные методы лечения, основанные на отечественных клинических рекомендациях, с акцентом на безопасность и индивидуальный подход.
Исследовать вопрос подробнее – http://narkologicheskaya-pomoshh-tula10.ru/neotlozhnaya-narkologicheskaya-pomoshh-tula/
can i order cheap cymbalta prices
Проблемы, связанные с употреблением алкоголя или наркотических веществ, могут застать человека врасплох и требовать немедленного медицинского вмешательства. В Туле предоставляется наркологическая помощь, направленная на купирование острых состояний и оказание поддержки пациентам в кризисной ситуации. В клинике «Здоровье+» используются современные методы лечения, основанные на отечественных клинических рекомендациях, с акцентом на безопасность и индивидуальный подход.
Подробнее тут – наркологическая помощь на дому тула.
Пациенты, нуждающиеся в круглосуточном наблюдении, могут пройти курс терапии в стационаре. Обстановка клиники рассчитана на комфортное пребывание: палаты с индивидуальным санитарным блоком, охрана, контроль приёма препаратов, поддержка психологов.
Получить дополнительную информацию – платная наркологическая помощь
Medicament information sheet. Brand names.
can i get cheap trazodone tablets
Everything about medicament. Get here.
Когда алкогольная интоксикация становится угрозой для здоровья, оперативное вмешательство и качественное лечение на дому играют ключевую роль в спасении жизни. В Калининграде опытные наркологи выезжают на дом, чтобы обеспечить своевременную детоксикацию, стабилизацию работы внутренних органов и оказание психологической поддержки. Такой подход позволяет пациентам получить квалифицированную помощь в комфортной и привычной обстановке, сохраняя конфиденциальность и избегая лишнего стресса, связанного с госпитализацией.
Подробнее можно узнать тут – https://narcolog-na-dom-kaliningrad0.ru/narkolog-na-dom-kruglosutochno-kaliningrad/
Выбор клиники для лечения наркомании — один из самых ответственных этапов на пути к выздоровлению. От уровня организации помощи зависит не только здоровье пациента, но и его способность вернуться к нормальной жизни. Согласно данным Министерства здравоохранения Российской Федерации, эффективность терапии значительно возрастает при индивидуальном подходе, квалифицированном составе специалистов и наличии комплексных программ, включающих медицинскую и психологическую помощь.
Изучить вопрос глубже – наркологическая клиника в туле
dragon slots online dragon slots online .
buying celexa
Если состояние пациента не позволяет доставить его в стационар, на дом выезжает врач-нарколог с необходимым оборудованием. Применяются капельницы, дезинтоксикационная терапия, медикаментозная коррекция поведения и поддержка родственников.
Детальнее – вызов наркологической помощи
На этом этапе специалист уточняет длительность запоя, тип употребляемого алкоголя и наличие сопутствующих заболеваний. Тщательный анализ этих данных позволяет разработать персонализированный план лечения, что существенно снижает риск осложнений.
Выяснить больше – https://narcolog-na-dom-kaliningrad0.ru/vrach-narkolog-na-dom-kaliningrad
Medicines information leaflet. Short-Term Effects.
seroquel street price
Best about drugs. Get here.
Основные случаи, когда следует незамедлительно вызвать нарколога:
Ознакомиться с деталями – http://narkologicheskaya-pomoshh-tula10.ru/
cordarone precautions
pokies106 pokies106 .
Проблемы, связанные с употреблением алкоголя или наркотических веществ, могут застать человека врасплох и требовать немедленного медицинского вмешательства. В Туле предоставляется наркологическая помощь, направленная на купирование острых состояний и оказание поддержки пациентам в кризисной ситуации. В клинике «Здоровье+» используются современные методы лечения, основанные на отечественных клинических рекомендациях, с акцентом на безопасность и индивидуальный подход.
Углубиться в тему – https://narkologicheskaya-pomoshh-tula10.ru/vyzov-narkologicheskoj-pomoshhi-tula/
Сразу после вызова нарколог приезжает на дом для проведения тщательного первичного осмотра. Врач измеряет такие жизненно важные показатели, как пульс, артериальное давление и температура, а также собирает подробный анамнез, чтобы оценить степень алкогольной интоксикации.
Получить дополнительную информацию – narkolog-na-dom-czena kaliningrad
Drugs information leaflet. What side effects?
can i order cheap seroquel pill
Some what you want to know about medication. Read information here.
can lisinopril cause wheezing
Фундаментом качественного лечения является профессиональная команда. Только при участии врачей-наркологов, психиатров, клинических психологов, терапевтов и консультантов по зависимому поведению можно говорить о комплексной помощи. По словам специалистов ФГБУН «Национальный научный центр наркологии», именно междисциплинарный подход формирует устойчивую динамику на всех этапах терапии — от стабилизации состояния до ресоциализации пациента.
Подробнее – https://narkologicheskaya-klinika-tula10.ru/
На базе частной клиники «Здоровье+» пациентам доступны как экстренные, так и плановые формы наркологической помощи. Все процедуры соответствуют стандартам Минздрава РФ и проводятся с соблюдением конфиденциальности.
Получить больше информации – неотложная наркологическая помощь тула
Medicament information sheet. Long-Term Effects.
can you get clomid prices
All what you want to know about medicines. Read information now.
get bactrim without rx
Таблица 1: Основные признаки профессионального наркологического центра в Туле
Ознакомиться с деталями – https://narkologicheskaya-klinika-tula10.ru/chastnaya-narkologicheskaya-klinika-tula/
Основные случаи, когда следует незамедлительно вызвать нарколога:
Детальнее – narkologicheskaya pomoshch na domu tula
Сразу после вызова нарколог приезжает на дом для проведения тщательного первичного осмотра. Врач измеряет такие жизненно важные показатели, как пульс, артериальное давление и температура, а также собирает подробный анамнез, чтобы оценить степень алкогольной интоксикации.
Разобраться лучше – вызов нарколога на дом калининградская область
Пациенты, нуждающиеся в круглосуточном наблюдении, могут пройти курс терапии в стационаре. Обстановка клиники рассчитана на комфортное пребывание: палаты с индивидуальным санитарным блоком, охрана, контроль приёма препаратов, поддержка психологов.
Разобраться лучше – скорая наркологическая помощь тульская область
На этом этапе специалист уточняет длительность запоя, тип употребляемого алкоголя и наличие сопутствующих заболеваний. Тщательный анализ этих данных позволяет разработать персонализированный план лечения, что существенно снижает риск осложнений.
Получить больше информации – нарколог на дом анонимно
how can i get generic ventolin inhalator online
На этом этапе специалист уточняет длительность запоя, тип употребляемого алкоголя и наличие сопутствующих заболеваний. Тщательный анализ этих данных позволяет разработать персонализированный план лечения, что существенно снижает риск осложнений.
Исследовать вопрос подробнее – нарколог на дом круглосуточно
Medicines prescribing information. What side effects?
where can i buy lyrica without insurance
Some trends of medicine. Read here.
שברכה נחתה על ירכו. היא דפדפה בין הדפים, אבל הוא לא ראה את הטקסט — רק אצבעותיה, שפתיה מביא אותם במהירות לפה, מלקק אותם. מממ, כמה אני טעים. עכשיו יהיה לי איזה סוס. הם מורידים Hot nights with escort Netanya girls
I enjoy, cause I discovered exactly what I was having a look for. You’ve ended my four day lengthy hunt! God Bless you man. Have a nice day. Bye
Medicine information leaflet. Short-Term Effects.
pregabalin borderline
Everything information about medication. Get here.
It’s great seeing platforms prioritize a smooth, secure experience – crucial for enjoying games responsibly! Exploring new options like those at jlboss sounds fun, especially with varied payment methods & a focus on user safety. Let’s game on, smartly!
https://vexlira.com/?p=30&s=83876&pp=91&v=0&g=f0811
Метод лечения
Подробнее можно узнать тут – https://lechenie-narkomanii-vladimir10.ru/lechenie-narkomanii-anonimno-vladimir
Its like you learn my thoughts! You seem to understand a lot approximately this, such as you wrote the guide in it or something. I believe that you simply could do with a few to force the message home a little bit, but instead of that, this is magnificent blog. A great read. I will certainly be back.
Первый и самый важный момент — какие методики применяются в клинике. Качественное лечение наркозависимости включает несколько этапов: детоксикация, стабилизация состояния, психотерапия, ресоциализация. Одного лишь выведения токсинов из организма недостаточно — без проработки психологических причин употребления высокий риск рецидива.
Исследовать вопрос подробнее – лечение наркомании и алкоголизма владимир
Проблемы, связанные с употреблением алкоголя или наркотических веществ, могут застать человека врасплох и требовать немедленного медицинского вмешательства. В Туле предоставляется наркологическая помощь, направленная на купирование острых состояний и оказание поддержки пациентам в кризисной ситуации. В клинике «Здоровье+» используются современные методы лечения, основанные на отечественных клинических рекомендациях, с акцентом на безопасность и индивидуальный подход.
Ознакомиться с деталями – круглосуточная наркологическая помощь тула
Метод лечения
Изучить вопрос глубже – лечение наркомании наркология
Если состояние пациента не позволяет доставить его в стационар, на дом выезжает врач-нарколог с необходимым оборудованием. Применяются капельницы, дезинтоксикационная терапия, медикаментозная коррекция поведения и поддержка родственников.
Разобраться лучше – круглосуточная наркологическая помощь в туле
Medicine information leaflet. Drug Class.
clomid medication cost
Some news about medicament. Get information here.
Обращение за помощью нарколога на дому в Калининграде имеет ряд существенных преимуществ:
Узнать больше – https://narcolog-na-dom-kaliningrad0.ru
New AI generator nsfw ai of the new generation: artificial intelligence turns text into stylish and realistic image and videos.
Этот интересный отчет представляет собой сборник полезных фактов, касающихся актуальных тем. Мы проанализируем данные, чтобы вы могли сделать обоснованные выводы. Читайте, чтобы узнать больше о последних трендах и значимых событиях!
Исследовать вопрос подробнее – https://taxichamartin.com/taxi-de-estacion-de-chamartin-a-la-acebeda
לא אתה יודע מה. טרנסג ‘ נדרים הם לא משהו אחר. ואתה … מביש. הוא קיבל מכה כפולה – על שהציע אלוהים אדירים, זה כמו התחשמלות-התענוג חד, חם, אגרוף עד עמוד השדרה. כמובן, היצור הזה עדיין לא שירותי סקס
Medicine information leaflet. Effects of Drug Abuse.
where can i buy generic desyrel pills
All news about meds. Get here.
prescription for prednisone online
Этот интересный отчет представляет собой сборник полезных фактов, касающихся актуальных тем. Мы проанализируем данные, чтобы вы могли сделать обоснованные выводы. Читайте, чтобы узнать больше о последних трендах и значимых событиях!
Исследовать вопрос подробнее – https://www.jandtdesigns.co.uk/imac
Эта информационная заметка предлагает лаконичное и четкое освещение актуальных вопросов. Здесь вы найдете ключевые факты и основную информацию по теме, которые помогут вам сформировать собственное мнение и повысить уровень осведомленности.
Подробнее можно узнать тут – https://giaiphapnuoc.vn/biet-thu-anh-son-vinhomes-oceanpark
Долго мучился вопросом где купить сигареты чапман настоящие, а не подделку. Теперь заказываю только здесь — все четко https://one.sigaretus.ru/marka-chapman/
https://www.shippingexplorer.net/ru/user/melbetmalbet/168771
Drugs information for patients. Generic Name.
trazodone 25 mg sleep
Best information about medication. Get now.
Служба выезда «ТюменьМед» функционирует 24/7, что позволяет незамедлительно реагировать на срочные вызовы. В распоряжении клиники — собственный автопарк с санитарными машинами, оснащёнными всем необходимым для проведения инфузионной терапии на дому. При экстренном вызове врач прибывает к пациенту в пределах города в течение 30–60 минут.
Узнать больше – http://narkologicheskaya-klinika-tyumen10.ru/narkologicheskaya-klinika-na-dom-tyumen/
https://www.meendorux.net/?partner=26347
Перед началом терапии врач собирает анамнез, оценивает состояние органов-мишеней (печень, почки, сердце), проводит лабораторные тесты на уровень электролитов и маркёры цирроза. Результаты обследования играют ключевую роль при выборе схемы инфузий и психотерапевтических методик.
Подробнее тут – анонимное лечение алкоголизма в тюмени
https://pxhere.com/en/photographer/4667506
Индивидуальный план включает детоксикацию, медикаментозную поддержку, психотерапию и реабилитацию. Специалисты учитывают:
Изучить вопрос глубже – https://lechenie-alkogolizma-tyumen10.ru/anonimnoe-lechenie-alkogolizma-tyumen/
Медицинский вывод из запоя включает несколько обязательных этапов:
Получить дополнительную информацию – https://vyvod-iz-zapoya-kolomna3.ru/vyvod-iz-zapoya-nedorogo-v-kolomne
Medicine information leaflet. What side effects?
generic lyrica
Best what you want to know about medicine. Get here.
Первый и самый важный момент — какие методики применяются в клинике. Качественное лечение наркозависимости включает несколько этапов: детоксикация, стабилизация состояния, психотерапия, ресоциализация. Одного лишь выведения токсинов из организма недостаточно — без проработки психологических причин употребления высокий риск рецидива.
Подробнее можно узнать тут – http://lechenie-narkomanii-vladimir10.ru
Запой — это не просто бытовое пьянство, а одно из наиболее опасных проявлений алкогольной зависимости. Во время запоя организм перестаёт функционировать в нормальном режиме: сердечно-сосудистая система работает на износ, нервная система перегружена токсинами, а печень не справляется с нагрузкой. На этом фоне могут возникать тяжёлые осложнения — от судорог и гипогликемии до нарушения дыхания и алкогольного психоза. Чем дольше длится запой, тем глубже метаболические нарушения и выше риск серьёзных последствий.
Узнать больше – вывод из запоя коломна
Мы оказываем услуги 24 часа в сутки, 7 дней в неделю, без выходных и праздников. Это позволяет:
Исследовать вопрос подробнее – наркологические клиники алкоголизм владимир
Как отмечает врач-нарколог клиники «РеабилитАльянс» Павел Сомов, «чем раньше начато лечение, тем выше шансы на скорейшее выздоровление без серьезных последствий для здоровья».
Изучить вопрос глубже – narkolog-na-dom-kruglosutochno krasnodar
Все вызовы фиксируются под кодовым номером без указания ФИО, что обеспечивает полную конфиденциальность каждого пациента.
Узнать больше – https://narkologicheskaya-klinika-vladimir10.ru/chastnaya-narkologicheskaya-klinika-vladimir
Клиника «ВладимирМед» предоставляет круглосуточную анонимную помощь при алкогольной зависимости с возможностью выезда врача на дом. Мы объединяем профессиональную наркологию, психологическую поддержку и современные технологии детоксикации, чтобы каждый пациент мог получить комплексное лечение в безопасной и комфортной обстановке. Конфиденциальность и оперативность — ключевые принципы нашей работы, помогающие начать новый этап жизни без страха осуждения и лишних процедур.
Выяснить больше – http://narkologicheskaya-klinika-vladimir10.ru
Процедура выезда врача на дом в Краснодаре строго регламентирована и включает несколько последовательных этапов. После поступления звонка и уточнения подробностей состояния пациента врач выезжает на место в течение 30–60 минут. На месте проводится первичный осмотр с оценкой жизненно важных показателей: артериального давления, уровня кислорода в крови, сердечного ритма и степени общей интоксикации.
Углубиться в тему – http://narcolog-na-dom-krasnodar00.ru/narkolog-na-dom-czena-krasnodar/
После завершения процедур врач дает пациенту и его родственникам подробные рекомендации по дальнейшему восстановлению и профилактике рецидивов.
Выяснить больше – нарколог на дом анонимно краснодар
התחת שלה היה עניין אחר לגמרי. והנה היא מולי – עומדת עם סרטן, עם הפנים על הרצפה, בשתי ידיה בשקט, ומצד שני עיניה נצצו. רק ביום ראשון הבנתי למה העיניים שלה נצצו. על הערב האחרון, היא click
Первый и самый важный момент — какие методики применяются в клинике. Качественное лечение наркозависимости включает несколько этапов: детоксикация, стабилизация состояния, психотерапия, ресоциализация. Одного лишь выведения токсинов из организма недостаточно — без проработки психологических причин употребления высокий риск рецидива.
Углубиться в тему – https://lechenie-narkomanii-vladimir10.ru/lechenie-narkomanii-czena-vladimir/
Своевременное обращение к специалисту позволяет избежать опасных осложнений и облегчить процесс восстановления организма. Экстренный вызов врача-нарколога необходим в следующих случаях:
Подробнее можно узнать тут – нарколог на дом клиника
Все вызовы фиксируются под кодовым номером без указания ФИО, что обеспечивает полную конфиденциальность каждого пациента.
Узнать больше – бесплатная наркологическая клиника в владимире
Служба выезда «ТюменьМед» функционирует 24/7, что позволяет незамедлительно реагировать на срочные вызовы. В распоряжении клиники — собственный автопарк с санитарными машинами, оснащёнными всем необходимым для проведения инфузионной терапии на дому. При экстренном вызове врач прибывает к пациенту в пределах города в течение 30–60 минут.
Подробнее – наркологические клиники алкоголизм
В условиях стационара или на дневном стационаре применяются сбалансированные инфузионные растворы, витамины, антиоксиданты и препараты для поддержки печени. Цель — минимизировать интоксикацию и предотвратить осложнения.
Получить дополнительные сведения – https://lechenie-alkogolizma-tyumen10.ru/
Medicament information sheet. Cautions.
good rx cephalexin
Actual trends of medicines. Read information now.
הביצים הגדולות שלו ונתן לה מדי פעם ללקק אותן, מה שהיא עשתה בחריצות. גופנו נצץ לאור הירח, לפעמים הוא מתעלף מהר ממך, ונחירות נשמעות בכל הדירה. הגוף שלך קופא. ופתאום אתה זוכר את העבר. נערות ליווי בנתניה
После завершения процедур врач дает пациенту и его родственникам подробные рекомендации по дальнейшему восстановлению и профилактике рецидивов.
Выяснить больше – нарколог на дом цена
Все вызовы фиксируются под кодовым номером без указания ФИО, что обеспечивает полную конфиденциальность каждого пациента.
Разобраться лучше – наркологическая клиника нарколог
כדורגל. לא משנה. כשגברים התכנסו בבר, זה היה ממש בלתי אפשרי לגרום להם להסתכל על נשים. שתי פועם, ממלא את אהובתי … וזה מה שאמרתי לאשתי. היא חייכה באופן מסתורי. – אני לא בטוח שגם עם נערות ליווי מחיר השירותים ועוד
В условиях стационара или на дневном стационаре применяются сбалансированные инфузионные растворы, витамины, антиоксиданты и препараты для поддержки печени. Цель — минимизировать интоксикацию и предотвратить осложнения.
Углубиться в тему – centr lecheniya alkogolizma tjumen’
Сервисный центр Мобиопт – Ремонт телефонов Киров +79229224040
Медицинский вывод из запоя включает несколько обязательных этапов:
Подробнее тут – http://vyvod-iz-zapoya-kolomna3.ru/vyvod-iz-zapoya-na-domu-v-kolomne/
Алкогольная и наркотическая зависимость являются серьёзными заболеваниями, требующими оперативного и квалифицированного вмешательства. Когда речь идёт о критическом состоянии пациента, особенно после длительного употребления алкоголя или наркотических веществ, время играет ключевую роль. Клиника «РеабилитАльянс» в Краснодаре предлагает услугу нарколога на дом, обеспечивая пациентам необходимую помощь в любой момент дня и ночи. Наши специалисты готовы оперативно выехать по указанному адресу и предоставить все необходимые медицинские процедуры на месте.
Разобраться лучше – вызов нарколога на дом
Наркологическая помощь в «Тюменьбезалко» основана на принципах доказательной медицины и индивидуального подхода. Каждый пациент проходит тщательное обследование и консультацию узких специалистов — кардиолога, гастроэнтеролога, невролога. Такой комплексный анализ позволяет не только вывести организм из интоксикации, но и скорректировать течение сопутствующих заболеваний, что повышает безопасность лечения.
Подробнее тут – http://lechenie-alkogolizma-tyumen10.ru/klinika-lecheniya-alkogolizma-tyumen/
Все вызовы фиксируются под кодовым номером без указания ФИО, что обеспечивает полную конфиденциальность каждого пациента.
Подробнее тут – https://narkologicheskaya-klinika-vladimir10.ru/anonimnaya-narkologicheskaya-klinika-vladimir
iflow вызывная панель https://www.citadel-trade.ru .
карнизы с электроприводом купить http://elektrokarniz90.ru/ .
Зависимость от психоактивных веществ — серьёзная проблема, которая становится всё актуальнее в современном мире. Алкоголизм, наркомания и игромания представляют угрозу как для здоровья отдельного человека, так и для общества в целом. В условиях растущей нагрузки на систему здравоохранения Наркологическая клиника “Возрождение” предлагает комплексные решения для тех, кто страдает от различных видов зависимости. Мы придерживаемся индивидуального подхода, что позволяет достигать высоких результатов в лечении и реабилитации.
Исследовать вопрос подробнее – https://медицина-вывод-из-запоя.рф/vyvod-iz-zapoya-na-domu-v-nizhnem-novgoroge.xn--p1ai
шторы в оконный проем http://www.rulonnye-shtory-s-elektroprivodom15.ru/ .
Наркологическая помощь в «Тюменьбезалко» основана на принципах доказательной медицины и индивидуального подхода. Каждый пациент проходит тщательное обследование и консультацию узких специалистов — кардиолога, гастроэнтеролога, невролога. Такой комплексный анализ позволяет не только вывести организм из интоксикации, но и скорректировать течение сопутствующих заболеваний, что повышает безопасность лечения.
Ознакомиться с деталями – https://lechenie-alkogolizma-tyumen10.ru/anonimnoe-lechenie-alkogolizma-tyumen
Эта статья сочетает в себе как полезные, так и интересные сведения, которые обогатят ваше понимание насущных тем. Мы предлагаем практические советы и рекомендации, которые легко внедрить в повседневную жизнь. Узнайте, как улучшить свои навыки и обогатить свой опыт с помощью простых, но эффективных решений.
Детальнее – https://fsrwiwi.eu/cropped-img_0371-png
Medicine information. What side effects can this medication cause?
can i buy seroquel online
Actual information about drug. Get information here.
Эта статья сочетает в себе как полезные, так и интересные сведения, которые обогатят ваше понимание насущных тем. Мы предлагаем практические советы и рекомендации, которые легко внедрить в повседневную жизнь. Узнайте, как улучшить свои навыки и обогатить свой опыт с помощью простых, но эффективных решений.
Углубиться в тему – http://www.luru-kino.de/?p=296
קמה בפתח ולחצה את הבטן אל המשקוף, היא הרימה לאט את הרגל השמאלית, כפפה אותה בברך והחליקה את את הזין במכנסיים זז. היא קראה לי ככה רק במשחקים שלנו, אבל לעזאזל, זה הדליק אותי בכל פעם. סקס בת ים
Эта информационная заметка предлагает лаконичное и четкое освещение актуальных вопросов. Здесь вы найдете ключевые факты и основную информацию по теме, которые помогут вам сформировать собственное мнение и повысить уровень осведомленности.
Подробнее можно узнать тут – https://www.hotel-sugano.com/bbs/sugano.cgi/datasphere.ru/club/user/12/blog/2477/www.skitour.su/sinopipefittings.com/e_Feedback/datasphere.ru/club/user/12/blog/2477/www.tovery.net/www.hip-hop.ru/forum/id298234-worksale/www.hip-hop.ru/forum/id298234-worksale/sugano.cgi?page0=val
Эта информационная заметка предлагает лаконичное и четкое освещение актуальных вопросов. Здесь вы найдете ключевые факты и основную информацию по теме, которые помогут вам сформировать собственное мнение и повысить уровень осведомленности.
Ознакомиться с деталями – https://mgeservice.com/buildings-under-construction
В этой статье вы найдете познавательную и занимательную информацию, которая поможет вам лучше понять мир вокруг. Мы собрали интересные данные, которые вдохновляют на размышления и побуждают к действиям. Открывайте новую информацию и получайте удовольствие от чтения!
Выяснить больше – https://www.maplefarmsyrup.com/ciao-mondo
https://willysforsale.com/author/melbetng/
Эта информационная заметка содержит увлекательные сведения, которые могут вас удивить! Мы собрали интересные факты, которые сделают вашу жизнь ярче и полнее. Узнайте нечто новое о привычных аспектах повседневности и откройте для себя удивительный мир информации.
Исследовать вопрос подробнее – https://www.visitfashions.com/simple-arabic-mehndi-designs
center]4]Explore the Perfect Tokyo Itinerary you’ll Love!
center]See complete details: https://itimaker.com/blog/tokyo-itinerary
Tokyo effortlessly mixes traditional sights with ultra-modern landmarks, promising an unforgettable adventure in the next season. Use our hand-picked five-day schedule to maximize your stay.
]Day 1 – Ancient Traditions & Modern Wonders
Begin at the iconic Asakusa shrine, stroll Nakamise Street for street bites, then breathe in leafy Ueno Park. Cap the evening atop the 634 m Skytree for panoramic views.
]Day 2 – Tsukiji, Harajuku & More
Rise early at Tsukiji Outer Market to indulge in street snacks. Continue to quirky Harajuku for trendy boutiques.
]Day 3 – Museums to Ginza
Immerse yourself in Ueno’s museums, then splurge in glitzy Ginza. Finish with a rooftop exhibit for a creative finale.
]Fourth Day – Royal Gardens & Tokyo Tower
Ramble the Imperial Palace grounds, capture shots at historic gates, then ascend the iconic orange lattice for sweeping cityscapes.
]Slow-Down – Soak & Stroll
End with an indoor hot spring in bayside Odaiba, enjoy a tea ceremony, and explore artisan lanes in Yanaka before you head home.
center]Want detailed tips? Tap the article to build your perfect Tokyo adventure!
В этом информативном тексте представлены захватывающие события и факты, которые заставят вас задуматься. Мы обращаем внимание на важные моменты, которые часто остаются незамеченными, и предлагаем новые перспективы на привычные вещи. Подготовьтесь к тому, чтобы быть поглощенным увлекательными рассказами!
Получить дополнительную информацию – https://scoopmagazines.com/exploring-opportunities-a-guide-to-obtaining-a-us-visa-for-new-zealand-citizens
Миссия клиники — оказание комплексной помощи людям с зависимостями. Основные задачи, которые мы ставим перед собой:
Подробнее можно узнать тут – https://медицина-вывод-из-запоя.рф/vyvod-iz-zapoya-na-domu-v-nizhnem-novgoroge.xn--p1ai/
https://talkieai.org/gomel-gomelskaja-oblast-posutochnaja-arenda-5/ – квартира на сутки
Drugs information leaflet. Long-Term Effects.
seroquel older adults
Some what you want to know about pills. Get now.
When discussing any topic, you always come across interesting details that change the way you look at the situation. It is especially pleasant that most of the participants are ready to give real examples, which makes the discussions even more useful.
As a result, the conclusion suggests itself — first of all, it is worth paying attention to the reliability of the entire system as a whole. High-quality hydraulic lines for attachments often become the element that determines both the convenience of operation and the overall effectiveness of your work.
комплекс печь мангал https://modul-pech.ru/
Действие и назначение
Получить больше информации – вызвать капельницу от запоя
Показатель
Получить дополнительные сведения – narkologicheskaya klinika tula
cost of generic florinef no prescription
Во Владимире и области работают десятки клиник, предлагающих помощь зависимым, но не все учреждения соответствуют современным медицинским и психологическим стандартам. Чтобы выбрать действительно эффективное лечение, нужно ориентироваться на проверенные критерии. В этом материале мы рассмотрим, на что стоит обратить внимание при выборе наркологического центра.
Выяснить больше – https://lechenie-narkomanii-vladimir10.ru/lechenie-narkomanii-anonimno-vladimir/
Причины желтизны зубов у детей https://e-pochemuchka.ru/prichiny-zheltizny-zubov-u-detej/
https://emergenceafrique.com/177-objavlenij-snjat-kvartiru-v-mogileve-na-sutki-19/ – квартира на сутки
Запой — это тяжелое состояние, сопровождающееся сильнейшей интоксикацией организма, нарушением работы внутренних органов и нервной системы. Самостоятельно выйти из длительного запоя бывает непросто, а иногда и вовсе опасно для здоровья. В таких случаях самым безопасным и эффективным решением является профессиональная установка капельницы от запоя на дому. Врачи клиники «АлкоДоктор» в Сочи оперативно приедут на вызов и помогут пациенту преодолеть кризисную ситуацию, восстановив здоровье и улучшив самочувствие.
Подробнее тут – капельница от запоя наркология сочи
shiba-akita.ru – статья о полезности дизельных моторов для автомобилистов
Преимущество
Выяснить больше – нарколог на дом срочно в екатеринбурге
Pills prescribing information. Short-Term Effects.
purchase seroquil without a prescription
Actual news about drugs. Read here.
Медицинский вывод из запоя включает несколько обязательных этапов:
Узнать больше – услуги вывода из запоя
Обращение к врачу становится жизненно необходимым, если пациент находится в состоянии длительного запоя, при котором организм не справляется с накоплением токсинов. Если запой продолжается более двух-трёх дней, в теле накапливаются вредные вещества, что ведёт к нарушениям работы внутренних органов, развитию абстинентного синдрома и появлению психических нарушений. Также, если у пациента наблюдаются симптомы, такие как частая рвота, спутанность сознания, судороги или резкие скачки артериального давления, это сигнал к незамедлительному вызову специалиста. При выраженной абстинентной реакции с паническими атаками, сильной дрожью, бессонницей и эмоциональной нестабильностью самостоятельное лечение может только усугубить ситуацию. Если появляются признаки алкогольного психоза – галлюцинации, агрессивность или спутанность сознания – вызов нарколога становится обязательным для предотвращения дальнейших осложнений. Также, когда требуется подготовка к процедурам кодирования от зависимости, необходима качественная детоксикация организма, что также является показанием к срочному обращению за профессиональной помощью.
Углубиться в тему – http://narcolog-na-dom-ekaterinburg0.ru/
Фундаментом качественного лечения является профессиональная команда. Только при участии врачей-наркологов, психиатров, клинических психологов, терапевтов и консультантов по зависимому поведению можно говорить о комплексной помощи. По словам специалистов ФГБУН «Национальный научный центр наркологии», именно междисциплинарный подход формирует устойчивую динамику на всех этапах терапии — от стабилизации состояния до ресоциализации пациента.
Подробнее можно узнать тут – narkologicheskie kliniki alkogolizm tula
I found a few really interesting articles: https://example1.com
Пациенты, нуждающиеся в круглосуточном наблюдении, могут пройти курс терапии в стационаре. Обстановка клиники рассчитана на комфортное пребывание: палаты с индивидуальным санитарным блоком, охрана, контроль приёма препаратов, поддержка психологов.
Подробнее можно узнать тут – https://narkologicheskaya-pomoshh-tula10.ru/vyzov-narkologicheskoj-pomoshhi-tula
кредит под залог птс автомобиля в москве
zaimpod-pts90.ru
автоломбард залог авто
Обращение к врачу становится жизненно необходимым, если пациент находится в состоянии длительного запоя, при котором организм не справляется с накоплением токсинов. Если запой продолжается более двух-трёх дней, в теле накапливаются вредные вещества, что ведёт к нарушениям работы внутренних органов, развитию абстинентного синдрома и появлению психических нарушений. Также, если у пациента наблюдаются симптомы, такие как частая рвота, спутанность сознания, судороги или резкие скачки артериального давления, это сигнал к незамедлительному вызову специалиста. При выраженной абстинентной реакции с паническими атаками, сильной дрожью, бессонницей и эмоциональной нестабильностью самостоятельное лечение может только усугубить ситуацию. Если появляются признаки алкогольного психоза – галлюцинации, агрессивность или спутанность сознания – вызов нарколога становится обязательным для предотвращения дальнейших осложнений. Также, когда требуется подготовка к процедурам кодирования от зависимости, необходима качественная детоксикация организма, что также является показанием к срочному обращению за профессиональной помощью.
Получить дополнительную информацию – vrach-narkolog-na-dom ekaterinburg
– затяжной запой более 5–7 дней; – наличие галлюцинаций, судорог, бредовых состояний; – тяжёлое общее состояние (высокая температура, спутанность сознания, обезвоживание); – хронические болезни в стадии обострения.
Ознакомиться с деталями – http://vyvod-iz-zapoya-kolomna3.ru/vyvod-iz-zapoya-na-domu-v-kolomne/
На базе частной клиники «Здоровье+» пациентам доступны как экстренные, так и плановые формы наркологической помощи. Все процедуры соответствуют стандартам Минздрава РФ и проводятся с соблюдением конфиденциальности.
Получить больше информации – https://narkologicheskaya-pomoshh-tula10.ru/neotlozhnaya-narkologicheskaya-pomoshh-tula/
Обращение к врачу становится жизненно необходимым, если пациент находится в состоянии длительного запоя, при котором организм не справляется с накоплением токсинов. Если запой продолжается более двух-трёх дней, в теле накапливаются вредные вещества, что ведёт к нарушениям работы внутренних органов, развитию абстинентного синдрома и появлению психических нарушений. Также, если у пациента наблюдаются симптомы, такие как частая рвота, спутанность сознания, судороги или резкие скачки артериального давления, это сигнал к незамедлительному вызову специалиста. При выраженной абстинентной реакции с паническими атаками, сильной дрожью, бессонницей и эмоциональной нестабильностью самостоятельное лечение может только усугубить ситуацию. Если появляются признаки алкогольного психоза – галлюцинации, агрессивность или спутанность сознания – вызов нарколога становится обязательным для предотвращения дальнейших осложнений. Также, когда требуется подготовка к процедурам кодирования от зависимости, необходима качественная детоксикация организма, что также является показанием к срочному обращению за профессиональной помощью.
Получить больше информации – https://narcolog-na-dom-ekaterinburg0.ru/narkolog-na-dom-czena-ekb/
Преимущество
Детальнее – вызов нарколога на дом екатеринбург.
Обращение к врачу становится жизненно необходимым, если пациент находится в состоянии длительного запоя, при котором организм не справляется с накоплением токсинов. Если запой продолжается более двух-трёх дней, в теле накапливаются вредные вещества, что ведёт к нарушениям работы внутренних органов, развитию абстинентного синдрома и появлению психических нарушений. Также, если у пациента наблюдаются симптомы, такие как частая рвота, спутанность сознания, судороги или резкие скачки артериального давления, это сигнал к незамедлительному вызову специалиста. При выраженной абстинентной реакции с паническими атаками, сильной дрожью, бессонницей и эмоциональной нестабильностью самостоятельное лечение может только усугубить ситуацию. Если появляются признаки алкогольного психоза – галлюцинации, агрессивность или спутанность сознания – вызов нарколога становится обязательным для предотвращения дальнейших осложнений. Также, когда требуется подготовка к процедурам кодирования от зависимости, необходима качественная детоксикация организма, что также является показанием к срочному обращению за профессиональной помощью.
Исследовать вопрос подробнее – запой нарколог на дом в екатеринбурге
Проблема алкогольной зависимости требует срочного вмешательства, ведь чем дольше человек находится в запое, тем выше риск серьезных осложнений для его здоровья. Наркологическая клиника «Трезвый Путь» предоставляет услуги нарколога на дом в Екатеринбурге, гарантируя круглосуточную помощь и эффективное решение проблемы.
Подробнее можно узнать тут – врач нарколог на дом в екатеринбурге
Клиника также предлагает долгосрочные программы, которые включают как стационарное, так и амбулаторное лечение. Мы понимаем, что восстановление требует не только медицинской помощи, но и значительной психологической поддержки на каждом этапе.
Получить дополнительную информацию – https://медицина-вывод-из-запоя.рф/vyvod-iz-zapoya-anonimno-v-nizhnem-novgoroge.xn--p1ai
Для эффективного лечения алкогольной интоксикации и восстановления организма врачи клиники «АлкоДоктор» используют комплекс препаратов, которые индивидуально подбираются с учетом состояния пациента.
Подробнее можно узнать тут – http://kapelnica-ot-zapoya-sochi0.ru/kapelnicza-ot-zapoya-detoks-sochi/
LMC Middle School https://lmc896.org in Lower Manhattan provides a rigorous, student-centered education in a caring and inclusive atmosphere. Emphasis on critical thinking, collaboration, and community engagement.
Путь к свободе от зависимости начинается не с обещаний «просто перестать», а с профессионального медицинского вмешательства. В «Чистом Дыхании» мы применяем проверенные методы, которые работают там, где сила воли без нужной поддержки оказывается бессильной. Наша клиника в Долгопрудном работает круглосуточно — чтобы помощь была доступна в самый критический момент, когда человек ощущает острую потребность в детоксикации, снятии абстинентного синдрома или психологической поддержке.
Получить дополнительные сведения – http://www.domen.ru
Действие и назначение
Углубиться в тему – капельница от запоя цена
В «Чистом Дыхании» вы встретите врачей-наркологов, психиатров и психологов с многолетним опытом, готовых приехать на дом для первичной детоксикации или принять в стационаре для углублённой терапии. Мы соблюдаем строгие медицинские протоколы и гарантируем безопасность даже в самых тяжёлых случаях.
Ознакомиться с деталями – наркологическая клиника в долгопрудном
Каждый пациент получает индивидуальный план лечения, основанный на клинических исследованиях, данных лабораторных анализов и психологических тестов.
Исследовать вопрос подробнее – https://narkologicheskaya-klinika-dolgoprudnyj3.ru
Во многих регионах, в том числе и в Тульской области, работают десятки учреждений, предоставляющих услуги по наркологической помощи. Однако далеко не каждое из них соответствует современным стандартам. Часть клиник работает без лицензии, другие используют устаревшие методики или предлагают исключительно детоксикацию, без последующей психотерапевтической поддержки. Чтобы не ошибиться, важно заранее проанализировать основные характеристики надёжного медицинского учреждения.
Подробнее – narkologicheskaya-klinika-tula10.ru/
Южнокорейский сериал о смертельных играх на выживание ради огромного денежного приза. Сотни отчаявшихся людей участвуют в детских играх, где проигрыш означает смерть. Сериал исследует темы социального неравенства, морального выбора и человеческой природы в экстремальных условиях: 3 сезон игра в кальмара смотреть онлайн
Medication information sheet. Short-Term Effects.
can you get generic zoloft without rx
Everything what you want to know about medication. Get now.
При поступлении вызова специалисты клиники «СтопТокс» оперативно выезжают на дом в Екатеринбурге или по всей Свердловской области. По прибытии врач проводит всестороннюю диагностику, включая измерение артериального давления, пульса и уровня кислорода в крови, а также собирает анамнез и оценивает степень интоксикации. На основе полученной информации составляется индивидуальный план лечения, который включает следующие этапы:
Получить дополнительные сведения – нарколог на дом клиника екатеринбург
При поступлении вызова специалисты клиники «СтопТокс» оперативно выезжают на дом в Екатеринбурге или по всей Свердловской области. По прибытии врач проводит всестороннюю диагностику, включая измерение артериального давления, пульса и уровня кислорода в крови, а также собирает анамнез и оценивает степень интоксикации. На основе полученной информации составляется индивидуальный план лечения, который включает следующие этапы:
Получить дополнительную информацию – нарколог на дом цена екатеринбург
Лечение проводится в комфортных условиях дома, что позволяет избежать стресса, связанного с госпитализацией, и обеспечивает быстрое восстановление.
Детальнее – narkolog-na-dom-czena ekaterinburg
Выбор клиники для лечения наркомании — один из самых ответственных этапов на пути к выздоровлению. От уровня организации помощи зависит не только здоровье пациента, но и его способность вернуться к нормальной жизни. Согласно данным Министерства здравоохранения Российской Федерации, эффективность терапии значительно возрастает при индивидуальном подходе, квалифицированном составе специалистов и наличии комплексных программ, включающих медицинскую и психологическую помощь.
Изучить вопрос глубже – наркологическая клиника цены тула
Особенно важны первые дни пребывания, когда проводится диагностика, назначается медикаментозная поддержка и формируется план лечения. Компетентные врачи способны адаптировать программу под физическое и психоэмоциональное состояние пациента, учитывая как длительность употребления, так и возможные сопутствующие диагнозы. На этом этапе важно исключить риски осложнений и создать условия для безопасного перехода к следующему этапу — психологической реабилитации.
Исследовать вопрос подробнее – http://narkologicheskaya-klinika-tula10.ru/anonimnaya-narkologicheskaya-klinika-tula/
Особенно важны первые дни пребывания, когда проводится диагностика, назначается медикаментозная поддержка и формируется план лечения. Компетентные врачи способны адаптировать программу под физическое и психоэмоциональное состояние пациента, учитывая как длительность употребления, так и возможные сопутствующие диагнозы. На этом этапе важно исключить риски осложнений и создать условия для безопасного перехода к следующему этапу — психологической реабилитации.
Подробнее – http://narkologicheskaya-klinika-tula10.ru
карта иностранного банка без паспорта РФ
Как оформить карту иностранного банка для россиян в 2025 году. Зарубежную банковскую карту можно открыть и получить удаленно онлайн с доставкой в Россию и другие страны. Карты подходят для оплаты за границей. Иностранные банковские карты открывают в Киргизии, Казахстане, Таджикистане и ряде других стран СНГ, все подробности смотрите по ссылке.
Путь к свободе от зависимости начинается не с обещаний «просто перестать», а с профессионального медицинского вмешательства. В «Чистом Дыхании» мы применяем проверенные методы, которые работают там, где сила воли без нужной поддержки оказывается бессильной. Наша клиника в Долгопрудном работает круглосуточно — чтобы помощь была доступна в самый критический момент, когда человек ощущает острую потребность в детоксикации, снятии абстинентного синдрома или психологической поддержке.
Выяснить больше – chastnaya-narkologicheskaya-klinika
Для эффективного лечения наши врачи используют только проверенные и сертифицированные медикаменты, которые подбираются индивидуально для каждого пациента. В состав лечебного курса входят:
Детальнее – http://narcolog-na-dom-ekaterinburg000.ru
Drug information. Short-Term Effects.
pregabalin tablets
Best about meds. Get information here.
Фундаментом качественного лечения является профессиональная команда. Только при участии врачей-наркологов, психиатров, клинических психологов, терапевтов и консультантов по зависимому поведению можно говорить о комплексной помощи. По словам специалистов ФГБУН «Национальный научный центр наркологии», именно междисциплинарный подход формирует устойчивую динамику на всех этапах терапии — от стабилизации состояния до ресоциализации пациента.
Подробнее тут – narkologicheskie kliniki alkogolizm tula
https://www.ratuayumassage.com/kvartiry-na-sutki-v-gomele-5/ – квартира на сутки
Во многих регионах, в том числе и в Тульской области, работают десятки учреждений, предоставляющих услуги по наркологической помощи. Однако далеко не каждое из них соответствует современным стандартам. Часть клиник работает без лицензии, другие используют устаревшие методики или предлагают исключительно детоксикацию, без последующей психотерапевтической поддержки. Чтобы не ошибиться, важно заранее проанализировать основные характеристики надёжного медицинского учреждения.
Углубиться в тему – https://narkologicheskaya-klinika-tula10.ru/anonimnaya-narkologicheskaya-klinika-tula/
Алкоголь и наркотики воздействуют на организм комплексно: нарушается работа сердца, сосудов, печени и почек, страдает нервная система. При запое или ломке без квалифицированной помощи возникают судороги, делирий, галлюцинации и серьёзные сбои в обмене веществ. Самостоятельные попытки «перетерпеть» или «отмотать» запой зачастую приводят к тяжёлым осложнениям, вплоть до комы и необратимых изменений в органах.
Получить дополнительную информацию – http://narkologicheskaya-klinika-dolgoprudnyj3.ru/
Фундаментом качественного лечения является профессиональная команда. Только при участии врачей-наркологов, психиатров, клинических психологов, терапевтов и консультантов по зависимому поведению можно говорить о комплексной помощи. По словам специалистов ФГБУН «Национальный научный центр наркологии», именно междисциплинарный подход формирует устойчивую динамику на всех этапах терапии — от стабилизации состояния до ресоциализации пациента.
Узнать больше – http://narkologicheskaya-klinika-tula10.ru/chastnaya-narkologicheskaya-klinika-tula/https://narkologicheskaya-klinika-tula10.ru
את הנרתיק הסבוך שלה בולע את הזין שלי. אבל למרות זאת, מהתרגשות יתר שנצברה, לא יכולתי להחזיק בו מלמטה למעלה-המחזה היה מרגש. הוא העביר את אגודלו על שפתה התחתונה, הכניס אותה לפיו ונתן לה this content
Преимущество
Выяснить больше – нарколог на дом вывод из запоя
Этот интересный отчет представляет собой сборник полезных фактов, касающихся актуальных тем. Мы проанализируем данные, чтобы вы могли сделать обоснованные выводы. Читайте, чтобы узнать больше о последних трендах и значимых событиях!
Получить дополнительные сведения – https://haduongsikai.vn/2017/11/24/nguoi-benh-tieu-duong-nen-gi-vao-buoi-sang
Для каждого пациента используется индивидуальный монитор жизненно важных функций, передающий данные врачу в клинике через защищённый канал связи. Это обеспечивает безопасность при лечении как лёгких, так и тяжёлых форм интоксикации, снижая вероятность осложнений.
Изучить вопрос глубже – http://narkologicheskaya-klinika-tyumen10.ru/narkologicheskaya-klinika-klinika-pomoshh-tyumen/
В этой статье-обзоре мы соберем актуальную информацию и интересные факты, которые освещают важные темы. Читатели смогут ознакомиться с различными мнениями и подходами, что позволит им расширить кругозор и глубже понять обсуждаемые вопросы.
Выяснить больше – https://indonesiacrowd.com/rawa-terate-rutin-banjir-anies-bakal-cek-pabrik-sekitar
Этот информативный материал предлагает содержательную информацию по множеству задач и вопросов. Мы призываем вас исследовать различные идеи и факты, обобщая их для более глубокого понимания. Наша цель — сделать обучение доступным и увлекательным.
Подробнее – https://toolsofyesterday.org/ebony-handled-trocar
В этом обзорном материале представлены увлекательные детали, которые находят отражение в различных аспектах жизни. Мы исследуем непонятные и интересные моменты, позволяя читателю увидеть картину целиком. Погрузитесь в мир знаний и удивительных открытий!
Углубиться в тему – https://delsoldetailing.com/hello-world
Эта публикация дает возможность задействовать различные источники информации и представить их в удобной форме. Читатели смогут быстро найти нужные данные и получить ответы на интересующие их вопросы. Мы стремимся к четкости и доступности материала для всех!
Разобраться лучше – https://plastaprint.com/index.php/2020/06/04/hello-world
Этот информационный материал привлекает внимание множеством интересных деталей и необычных ракурсов. Мы предлагаем уникальные взгляды на привычные вещи и рассматриваем вопросы, которые волнуют общество. Будьте в курсе актуальных тем и расширяйте свои знания!
Выяснить больше – https://agjulia.com/it/pin-up-online-cassino-brasil-site-oficial-do-pin-up-cassin
В этой публикации мы сосредоточимся на интересных аспектах одной из самых актуальных тем современности. Совмещая факты и мнения экспертов, мы создадим полное представление о предмете, которое будет полезно как новичкам, так и тем, кто глубоко изучает вопрос.
Подробнее тут – https://press.et/oromifa/2020/02/29/ispoortiin-kubbaa-kachoo-yaaddoo-keessa-jira
В этой статье вы найдете познавательную и занимательную информацию, которая поможет вам лучше понять мир вокруг. Мы собрали интересные данные, которые вдохновляют на размышления и побуждают к действиям. Открывайте новую информацию и получайте удовольствие от чтения!
Разобраться лучше – http://www.jonathancastil.com/archi-2-architect
Эта публикация погружает вас в мир увлекательных фактов и удивительных открытий. Мы расскажем о ключевых событиях, которые изменили ход истории, и приоткроем завесу над научными достижениями, которые вдохновили миллионы. Узнайте, чему может научить нас прошлое и как применить эти знания в будущем.
Детальнее – http://www.ci-es.org/cropped-cropped-bandeausitecies-png
Эта статья предлагает уникальную подборку занимательных фактов и необычных историй, которые вы, возможно, не знали. Мы постараемся вдохновить ваше воображение и разнообразить ваш кругозор, погружая вас в мир, полный интересных открытий. Читайте и открывайте для себя новое!
Ознакомиться с деталями – https://www.cineden.com/partenaire/s-e-c-a-c-brigitte-le-bonniec
Meds information for patients. Effects of Drug Abuse.
where can i get generic lyrica without a prescription
Some trends of drugs. Get information here.
buying cheap feldene without rx
Эта статья предлагает захватывающий и полезный контент, который привлечет внимание широкого круга читателей. Мы постараемся представить тебе идеи, которые вдохновят вас на изменения в жизни и предоставят практические решения для повседневных вопросов. Читайте и вдохновляйтесь!
Подробнее можно узнать тут – https://www.gilcornejo.com/branding/kuti-kuti-the-comic-association-looking-to-educate-and-inspire
Такси в аэропорт Праги – надёжный вариант для тех, кто ценит комфорт и пунктуальность. Опытные водители доставят вас к терминалу вовремя, с учётом пробок и особенностей маршрута. Заказ можно оформить заранее, указав время и адрес подачи машины. Заказать трансфер можно заранее онлайн, что особенно удобно для туристов и деловых путешественников: трансфер прага
https://napce.fr
Каждый курс инфузий разрабатывается с учётом возраста пациента, сопутствующих заболеваний и длительности запоя, что повышает безопасность и эффективность лечения.
Подробнее тут – http://www.domen.ru
Запой – это критическое состояние, возникающее при длительном или чрезмерном употреблении алкоголя, когда организм не может справиться с токсическим воздействием этанола. Такое состояние характеризуется накоплением токсинов, разрушением внутренних органов и сильным нарушением психоэмоционального баланса. Когда запой продолжается, у человека развивается абстинентный синдром, сопровождающийся не только физическим истощением, но и резкими изменениями в психике: от выраженной тревожности и агрессии до галлюцинаций и потери ориентации.
Углубиться в тему – http://narcolog-na-dom-krasnoyarsk0.ru
Медицинский вывод из запоя включает несколько обязательных этапов:
Получить больше информации – vyvod-iz-zapoya
Когда следует немедленно обращаться за помощью:
Разобраться лучше – https://narcolog-na-dom-novokuznetsk0.ru/narkolog-na-dom-klinika-novokuzneczk/
https://qingyun.com.au/154911.html – квартира на сутки
https://offroadmaster.com
Путь к свободе от зависимости начинается не с обещаний «просто перестать», а с профессионального медицинского вмешательства. В «Чистом Дыхании» мы применяем проверенные методы, которые работают там, где сила воли без нужной поддержки оказывается бессильной. Наша клиника в Долгопрудном работает круглосуточно — чтобы помощь была доступна в самый критический момент, когда человек ощущает острую потребность в детоксикации, снятии абстинентного синдрома или психологической поддержке.
Подробнее тут – http://www.domen.ru
https://dev10.zswoop.com/2025/06/26/snjat-dvuhkomnatnuju-kvartiru-v-mogileve-na-sutki-3/ – квартира на сутки
Drug prescribing information. Effects of Drug Abuse.
where buy lyrica without dr prescription
Everything news about medicines. Read information here.
Капельница от запоя — это быстрый и безопасный способ вывести токсины, восстановить водно-солевой баланс и улучшить общее самочувствие. Наркологи клиники «ТрезвоКлиник» оказывают круглосуточную медицинскую помощь на дому, используя только сертифицированные препараты и проверенные методики детоксикации.
Разобраться лучше – posle-kapelniczy-ot-zapoya moskva
Медицинский вывод из запоя включает несколько обязательных этапов:
Изучить вопрос глубже – https://vyvod-iz-zapoya-kolomna3.ru
https://rt.live24sex.ru/
Medication information sheet. Generic Name.
can i order generic abilify no prescription
All information about drug. Get information now.
בגד בי! – בחייך! עם מי? – עם המוכרת השמנה מבית הספר לסקס. – הנה, שוטה! אז באמת היה שווה גירושין אקבל את הבית, המכוניות וכל החיסכון. בנוסף, אני אקבל משמורת מלאה על ארטיום, ואתה נערות ליווי בבאר שבע
Наша миссия заключается в предоставлении качественной помощи людям, страдающим от зависимостей. Мы стремимся создать безопасную и поддерживающую атмосферу, где каждый сможет получить необходимую помощь. Основная цель — восстановление здоровья, психоэмоционального состояния и социальной адаптации.
Разобраться лучше – вывод из запоя омск.
Все вызовы фиксируются под кодовым номером без указания ФИО, что обеспечивает полную конфиденциальность каждого пациента.
Получить дополнительные сведения – наркологическая клиника цены
Экстренный вызов нарколога на дом в Иркутске от «ТрезвоМед» при запое, интоксикации или кодировании – анонимно и удобно. Осмотр, детоксикация капельницей, индивидуальный план лечения – все это на дому! «ТрезвоМед» – круглосуточная помощь, анонимность и безопасность при отказе от алкоголя. Не можете бросить пить самостоятельно? Нужна помощь нарколога! Васильев: «Своевременная помощь при интоксикации – залог успешного выздоровления».
Исследовать вопрос подробнее – нарколог на дом недорого иркутск
Лечение выводится поэтапно, чтобы обеспечить безопасность и максимальную эффективность терапии. Каждый этап продуман и адаптирован под индивидуальные особенности пациента.
Получить больше информации – https://narcolog-na-dom-krasnoyarsk0.ru
– затяжной запой более 5–7 дней; – наличие галлюцинаций, судорог, бредовых состояний; – тяжёлое общее состояние (высокая температура, спутанность сознания, обезвоживание); – хронические болезни в стадии обострения.
Подробнее можно узнать тут – https://vyvod-iz-zapoya-kolomna3.ru/anonimnyj-vyvod-iz-zapoya-v-kolomne
https://aditienterprisesindia.co.in/gomel-gomelskaja-oblast-posutochnaja-arenda-8/ – квартира на сутки
Запой, интоксикация? Вызовите нарколога на дом в Иркутске для быстрой и анонимной помощи. На дому: осмотр, подбор лечения, капельница для вывода токсинов и улучшение самочувствия. «ТрезвоМед» – круглосуточная наркологическая помощь на дому с гарантией анонимности. Не справляетесь с зависимостью сами? Вызовите нарколога на дом. Васильев подчеркивает: «Оперативная помощь – ключ к выздоровлению при отравлении алкоголем».
Получить дополнительную информацию – вызов нарколога цена в иркутске
Как проходит лечение:
Разобраться лучше – https://narcolog-na-dom-novokuznetsk0.ru/narkolog-na-dom-czena-novokuzneczk
Запой – это не просто пьянство, а состояние, когда организм становится зависимым от алкоголя. Накопление токсинов приводит к сбоям в работе органов и ослаблению защиты организма. Самостоятельный выход из запоя может быть опасен и только усугубить состояние. Мы предлагаем лечение запоя на дому, чтобы избежать больницы и создать комфорт. Наши специалисты быстро приедут к вам и окажут всю необходимую помощь круглосуточно. Запой приводит к серьезным проблемам со здоровьем, ухудшает качество жизни и угрожает жизни. Очень важно вовремя обратиться за помощью, чтобы избежать необратимых последствий.
Подробнее – https://vyvod-iz-zapoya-krasnoyarsk0.ru/vyvod-iz-zapoya-kruglosutochno-krasnoyarsk/
Некоторые состояния требуют немедленного вмешательства специалиста. Если алкогольное отравление или запойное состояние не купируется вовремя, это может привести к тяжелым последствиям для здоровья.
Получить дополнительную информацию – https://narcolog-na-dom-v-irkutske00.ru/vyzov-narkologa-na-dom-irkutsk/
Запой – это не просто пьянство, а состояние, когда организм становится зависимым от алкоголя. Накопление токсинов приводит к сбоям в работе органов и ослаблению защиты организма. Самостоятельный выход из запоя может быть опасен и только усугубить состояние. Мы предлагаем лечение запоя на дому, чтобы избежать больницы и создать комфорт. Наши специалисты быстро приедут к вам и окажут всю необходимую помощь круглосуточно. Запой приводит к серьезным проблемам со здоровьем, ухудшает качество жизни и угрожает жизни. Очень важно вовремя обратиться за помощью, чтобы избежать необратимых последствий.
Изучить вопрос глубже – вывод из запоя стационар красноярск
Вызов нарколога на дом в Иркутске и Иркутской области — это удобное и безопасное решение, позволяющее получить неотложную помощь в привычной обстановке. Врачи клиники «ЧистоЖизнь» выезжают круглосуточно, приезжают в течение 30–60 минут и проводят комплексное лечение, направленное на стабилизацию состояния пациента и предотвращение осложнений.
Получить больше информации – http://narcolog-na-dom-v-irkutske00.ru/vrach-narkolog-na-dom-irkutsk/
Основные показания для вызова нарколога:
Получить больше информации – http://narcolog-na-dom-v-irkutske00.ru
Медицинский вывод из запоя включает несколько обязательных этапов:
Исследовать вопрос подробнее – https://vyvod-iz-zapoya-kolomna3.ru/vyvod-iz-zapoya-na-domu-v-kolomne/
https://janehamill.com
Все вызовы фиксируются под кодовым номером без указания ФИО, что обеспечивает полную конфиденциальность каждого пациента.
Узнать больше – https://narkologicheskaya-klinika-vladimir10.ru/chastnaya-narkologicheskaya-klinika-vladimir
Каждый пациент получает индивидуальный план лечения, основанный на клинических исследованиях, данных лабораторных анализов и психологических тестов.
Исследовать вопрос подробнее – наркологическая клиника в области
Клиника «ВладимирМед» предоставляет круглосуточную анонимную помощь при алкогольной зависимости с возможностью выезда врача на дом. Мы объединяем профессиональную наркологию, психологическую поддержку и современные технологии детоксикации, чтобы каждый пациент мог получить комплексное лечение в безопасной и комфортной обстановке. Конфиденциальность и оперативность — ключевые принципы нашей работы, помогающие начать новый этап жизни без страха осуждения и лишних процедур.
Изучить вопрос глубже – http://narkologicheskaya-klinika-vladimir10.ru
Студия дизайна Интерьеров в СПБ. Лучшие условия для заказа и реализации дизайн-проектов под ключ https://cr-design.ru/
Основной этап – введение внутривенной капельницы с специально разработанными растворами. Эти растворы содержат электролиты, витамины и активные компоненты, способствующие быстрому выведению токсинов, восстановлению водно-солевого баланса и улучшению обмена веществ. Детоксикация позволяет снизить концентрацию алкоголя в крови, уменьшить симптомы абстиненции и подготовить организм к последующим этапам терапии.
Выяснить больше – вызов нарколога на дом в красноярске
Лечение выводится поэтапно, чтобы обеспечить безопасность и максимальную эффективность терапии. Каждый этап продуман и адаптирован под индивидуальные особенности пациента.
Подробнее можно узнать тут – https://narcolog-na-dom-krasnoyarsk0.ru/narkolog-na-dom-kruglosutochno-krasnoyarsk/
Каждый пациент получает индивидуальный план лечения, основанный на клинических исследованиях, данных лабораторных анализов и психологических тестов.
Получить дополнительные сведения – https://narkologicheskaya-klinika-dolgoprudnyj3.ru/chastnaya-narkologicheskaya-klinika-v-dolgoprudnom/
Запой может быть не только физически тяжёлым, но и психологически разрушительным. Поэтому важно вовремя обратиться за помощью. Вывод из запоя в Нижнем Новгороде — это необходимая медицинская процедура, которая помогает победить алкогольную зависимость и восстановить здоровье. Мы в клинике «АнтиЗависимость» предлагаем круглосуточную помощь в комфортных условиях — на дому или в стационаре.
Получить дополнительные сведения – https://narcolog-na-dom-novokuznetsk0.ru/narkolog-na-dom-czena-novokuzneczk
В «Чистом Дыхании» вы встретите врачей-наркологов, психиатров и психологов с многолетним опытом, готовых приехать на дом для первичной детоксикации или принять в стационаре для углублённой терапии. Мы соблюдаем строгие медицинские протоколы и гарантируем безопасность даже в самых тяжёлых случаях.
Подробнее тут – http://narkologicheskaya-klinika-dolgoprudnyj3.ru
Вывод из запоя — это не просто капельница, а многоуровневая медицинская процедура, направленная на устранение интоксикации, стабилизацию состояния пациента и предотвращение осложнений. В клинике «Жизненный Луч» мы проводим эту процедуру в домашних условиях и в стационаре, в зависимости от тяжести состояния. К каждому пациенту применяем индивидуальный подход, исходя из возраста, сопутствующих заболеваний и длительности запоя.
Исследовать вопрос подробнее – https://vyvod-iz-zapoya-kolomna3.ru/anonimnyj-vyvod-iz-zapoya-v-kolomne/
Запой может быть не только физически тяжёлым, но и психологически разрушительным. Поэтому важно вовремя обратиться за помощью. Вывод из запоя в Нижнем Новгороде — это необходимая медицинская процедура, которая помогает победить алкогольную зависимость и восстановить здоровье. Мы в клинике «АнтиЗависимость» предлагаем круглосуточную помощь в комфортных условиях — на дому или в стационаре.
Получить больше информации – http://narcolog-na-dom-novokuznetsk0.ru/narkolog-lechenie-na-domu-novokuzneczk/
Алкогольная и наркотическая зависимости требуют незамедлительного медицинского вмешательства. Длительные запои или острое отравление могут привести к тяжелым осложнениям и серьезным проблемам со здоровьем. Клиника «МедТрезвость» в Санкт-Петербурге предлагает квалифицированную наркологическую помощь прямо на дому, обеспечивая полную конфиденциальность и безопасность пациента. Наши специалисты оперативно выезжают по адресу, проводят все необходимые процедуры и помогают максимально быстро стабилизировать состояние пациента в комфортных домашних условиях.
Исследовать вопрос подробнее – нарколог на дом анонимно в санкт-петербурге
Meds information leaflet. Long-Term Effects.
cost of cheap seroquel without a prescription
Everything news about medicines. Read information now.
Игнорирование состояния пациента или попытки самостоятельно справиться с запоем могут привести к опасным последствиям для жизни и здоровья. Поэтому важно своевременно обращаться за профессиональной медицинской помощью.
Подробнее можно узнать тут – http://narcolog-na-dom-sankt-peterburg0.ru
Игнорирование состояния пациента или попытки самостоятельно справиться с запоем могут привести к опасным последствиям для жизни и здоровья. Поэтому важно своевременно обращаться за профессиональной медицинской помощью.
Выяснить больше – https://narcolog-na-dom-sankt-peterburg0.ru/psikhiatr-narkolog-na-dom-spb/
Некоторые состояния требуют немедленного вмешательства специалиста. Если алкогольное отравление или запойное состояние не купируется вовремя, это может привести к тяжелым последствиям для здоровья.
Изучить вопрос глубже – http://narcolog-na-dom-v-irkutske00.ru/vyzov-narkologa-na-dom-irkutsk/
https://cicherbal.com/snjat-kvartiru-na-sutki-v-mogileve-nedorogo-arenda-20/ – квартира на сутки
Наши наркологи проводят профессиональную инфузионную детоксикацию, направленную на:
Выяснить больше – http://www.domen.ru
Длительное употребление алкоголя негативно сказывается на состоянии организма, приводя к тяжелой интоксикации, обезвоживанию и нарушениям работы внутренних органов. Самостоятельный выход из запоя часто сопровождается сильным похмельем, скачками давления, головной болью, тошнотой и тревожностью.
Получить дополнительную информацию – http://kapelnica-ot-zapoya-moskva0.ru/kapelnicza-ot-zapoya-anonimno-msk/
При лёгких и среднетяжёлых состояниях возможно проведение лечения на дому. Это удобно, комфортно и позволяет сохранить анонимность. Однако есть ситуации, в которых домашнее вмешательство нецелесообразно:
Изучить вопрос глубже – http://vyvod-iz-zapoya-kolomna3.ru/vyvod-iz-zapoya-stacionar-v-kolomne/https://vyvod-iz-zapoya-kolomna3.ru
Клиника «ВладимирМед» предоставляет круглосуточную анонимную помощь при алкогольной зависимости с возможностью выезда врача на дом. Мы объединяем профессиональную наркологию, психологическую поддержку и современные технологии детоксикации, чтобы каждый пациент мог получить комплексное лечение в безопасной и комфортной обстановке. Конфиденциальность и оперативность — ключевые принципы нашей работы, помогающие начать новый этап жизни без страха осуждения и лишних процедур.
Подробнее можно узнать тут – наркологическая клиника в владимире
Наши наркологи проводят профессиональную инфузионную детоксикацию, направленную на:
Узнать больше – бесплатная наркологическая клиника
Лечение выводится поэтапно, чтобы обеспечить безопасность и максимальную эффективность терапии. Каждый этап продуман и адаптирован под индивидуальные особенности пациента.
Изучить вопрос глубже – врач нарколог на дом платный красноярск
Перед началом кодирования важно провести комплексную диагностику. Врачи клиники оценивают общее состояние пациента, определяют степень зависимости, выявляют противопоказания к медикаментозным препаратам, уточняют психоэмоциональный фон. На этом этапе важно, чтобы пациент был трезв — либо как минимум 2–3 дня без алкоголя, либо прошёл процедуру детоксикации в нашей клинике или дома под наблюдением.
Подробнее – медикаментозное кодирование от алкоголизма
Поскольку запой – это не только физическое, но и психологическое испытание, своевременная помощь нарколога является ключевым фактором для предотвращения серьезных осложнений и сохранения жизни пациента. Чем раньше начнется лечение, тем больше шанс на успешное восстановление и предотвращение повторных эпизодов.
Углубиться в тему – http://narcolog-na-dom-krasnoyarsk0.ru/narkolog-na-dom-anonimno-krasnoyars/
Не можете добраться до клиники? Нарколог на дом в Иркутске – оптимальный выход при запое. Нарколог на дом – это удобно: обследование, лечение и детоксикация в комфортных условиях. Выезд нарколога в любое время, анонимность и безопасность – это «ТрезвоМед». Без медицинской помощи не обойтись? Звоните наркологу! Чем быстрее помощь, тем лучше прогноз, – нарколог Игорь Васильев.
Ознакомиться с деталями – https://narcolog-na-dom-v-irkutske0.ru/vyzov-narkologa-na-dom-irkutsk
Основной этап – введение внутривенной капельницы с специально разработанными растворами. Эти растворы содержат электролиты, витамины и активные компоненты, способствующие быстрому выведению токсинов, восстановлению водно-солевого баланса и улучшению обмена веществ. Детоксикация позволяет снизить концентрацию алкоголя в крови, уменьшить симптомы абстиненции и подготовить организм к последующим этапам терапии.
Ознакомиться с деталями – нарколог в красноярске
Запой может быть не только физически тяжёлым, но и психологически разрушительным. Поэтому важно вовремя обратиться за помощью. Вывод из запоя в Нижнем Новгороде — это необходимая медицинская процедура, которая помогает победить алкогольную зависимость и восстановить здоровье. Мы в клинике «АнтиЗависимость» предлагаем круглосуточную помощь в комфортных условиях — на дому или в стационаре.
Получить дополнительные сведения – нарколог на дом круглосуточно в новокузнецке
Вызов нарколога на дом в Иркутске и Иркутской области — это удобное и безопасное решение, позволяющее получить неотложную помощь в привычной обстановке. Врачи клиники «ЧистоЖизнь» выезжают круглосуточно, приезжают в течение 30–60 минут и проводят комплексное лечение, направленное на стабилизацию состояния пациента и предотвращение осложнений.
Изучить вопрос глубже – частный нарколог на дом иркутск
https://rt.sex-video-chat.com/
Алкогольная и наркотическая зависимости требуют незамедлительного медицинского вмешательства. Длительные запои или острое отравление могут привести к тяжелым осложнениям и серьезным проблемам со здоровьем. Клиника «МедТрезвость» в Санкт-Петербурге предлагает квалифицированную наркологическую помощь прямо на дому, обеспечивая полную конфиденциальность и безопасность пациента. Наши специалисты оперативно выезжают по адресу, проводят все необходимые процедуры и помогают максимально быстро стабилизировать состояние пациента в комфортных домашних условиях.
Подробнее можно узнать тут – нарколог на дом ленинградская область
Запой может быть не только физически тяжёлым, но и психологически разрушительным. Поэтому важно вовремя обратиться за помощью. Вывод из запоя в Нижнем Новгороде — это необходимая медицинская процедура, которая помогает победить алкогольную зависимость и восстановить здоровье. Мы в клинике «АнтиЗависимость» предлагаем круглосуточную помощь в комфортных условиях — на дому или в стационаре.
Подробнее тут – запой нарколог на дом новокузнецк
Процедура вывода из запоя начинается с тщательной диагностики состояния пациента, чтобы определить, какие методы лечения будут наиболее эффективными. Мы применяем индивидуальный подход и комбинируем медикаментозное лечение с психотерапевтической поддержкой, что даёт лучший результат.
Выяснить больше – нарколог на дом цена новокузнецк
Наши наркологи проводят профессиональную инфузионную детоксикацию, направленную на:
Подробнее тут – наркологическая клиника цены
Наша миссия заключается в предоставлении качественной помощи людям, страдающим от зависимостей. Мы стремимся создать безопасную и поддерживающую атмосферу, где каждый сможет получить необходимую помощь. Основная цель — восстановление здоровья, психоэмоционального состояния и социальной адаптации.
Ознакомиться с деталями – vyvod-iz-zapoya-kruglosutochno omsk
Лечение выводится поэтапно, чтобы обеспечить безопасность и максимальную эффективность терапии. Каждый этап продуман и адаптирован под индивидуальные особенности пациента.
Получить больше информации – нарколог на дом в красноярске
Запой – тяжелое состояние, когда организм не может функционировать без алкоголя. Токсины накапливаются, органы перестают работать, иммунитет слабеет. Это очень опасно. Самостоятельные попытки выйти из запоя только ухудшают ситуацию и усиливают страдания. Клиника «Семья и Здоровье» предлагает лечение на дому, без стресса и в комфортной обстановке. Мы работаем круглосуточно, быстро приезжаем и проводим все необходимые процедуры. Длительный запой разрушает организм, ухудшает качество жизни и может привести к опасным ситуациям. Своевременный вывод из запоя — это критически важно для сохранения здоровья и жизни.
Получить дополнительную информацию – http://vyvod-iz-zapoya-krasnoyarsk0.ru/vyvod-iz-zapoya-czena-krasnoyarsk/
Запой может быть не только физически тяжёлым, но и психологически разрушительным. Поэтому важно вовремя обратиться за помощью. Вывод из запоя в Нижнем Новгороде — это необходимая медицинская процедура, которая помогает победить алкогольную зависимость и восстановить здоровье. Мы в клинике «АнтиЗависимость» предлагаем круглосуточную помощь в комфортных условиях — на дому или в стационаре.
Получить дополнительные сведения – нарколог на дом срочно
Каждый пациент получает индивидуальный план лечения, основанный на клинических исследованиях, данных лабораторных анализов и психологических тестов.
Ознакомиться с деталями – https://narkologicheskaya-klinika-dolgoprudnyj3.ru
Запой — это не просто бытовое пьянство, а одно из наиболее опасных проявлений алкогольной зависимости. Во время запоя организм перестаёт функционировать в нормальном режиме: сердечно-сосудистая система работает на износ, нервная система перегружена токсинами, а печень не справляется с нагрузкой. На этом фоне могут возникать тяжёлые осложнения — от судорог и гипогликемии до нарушения дыхания и алкогольного психоза. Чем дольше длится запой, тем глубже метаболические нарушения и выше риск серьёзных последствий.
Изучить вопрос глубже – http://vyvod-iz-zapoya-kolomna3.ru/vyvod-iz-zapoya-na-domu-v-kolomne/
Некоторые состояния требуют немедленного вмешательства специалиста. Если алкогольное отравление или запойное состояние не купируется вовремя, это может привести к тяжелым последствиям для здоровья.
Получить дополнительные сведения – http://narcolog-na-dom-v-irkutske00.ru
Наркологическая помощь на дому становится всё более востребованной благодаря своей доступности, конфиденциальности и эффективности. Клиника «МедТрезвость» предлагает пациентам целый ряд важных преимуществ:
Исследовать вопрос подробнее – http://narcolog-na-dom-sankt-peterburg0.ru
Запой – это неконтролируемое употребление алкоголя, которое приводит к серьезным последствиям. Алкогольное отравление организма приводит к серьезным проблемам со здоровьем. Выходить из запоя самостоятельно – рискованно и неэффективно. Мы предлагаем помощь при запое на дому, в привычных для вас условиях. Круглосуточная помощь при запое с выездом на дом за 30-60 минут. Длительный запой разрушает организм и может быть смертельным. Чем раньше вы обратитесь за помощью, тем больше шансов на выздоровление.
Ознакомиться с деталями – вывод из запоя на дому в красноярске
Medication information. Long-Term Effects.
buy cheap ceftin without insurance
Everything what you want to know about drugs. Get information now.
Drug information sheet. Cautions.
lyrica 75 pil
All what you want to know about drugs. Get information now.
Чем раньше проведена детоксикация, тем меньше риск развития серьезных последствий, таких как инфаркт, инсульт, алкогольный психоз, цирроз печени.
Ознакомиться с деталями – капельница от запоя наркология москва
При поступлении или выезде на дом врач-нарколог собирает анамнез, оценивает степень зависимости, измеряет жизненные показатели и назначает необходимые анализы. Цель — исключить противопоказания и выбрать оптимальную схему терапии.
Разобраться лучше – http://narkologicheskaya-klinika-dolgoprudnyj3.ru
Агентство контекстной рекламы https://kontekst-dlya-prodazh.ru настройка Яндекс.Директ и Google Ads под ключ. Привлекаем клиентов, оптимизируем бюджеты, повышаем конверсии.
https://printingfairy.com
В этом информативном обзоре собраны самые интересные статистические данные и факты, которые помогут лучше понять текущие тренды. Мы представим вам цифры и графики, которые иллюстрируют, как развиваются различные сферы жизни. Эта информация станет отличной основой для глубокого анализа и принятия обоснованных решений.
Ознакомиться с деталями – https://mbl-events.com/2023/06/13/seminaire-pour-la-region-normandie
Эта статья подробно расскажет о процессе выздоровления, который включает в себя эмоциональную, физическую и психологическую реабилитацию. Мы обсуждаем значимость поддержки и наличие профессиональных программ. Читатели узнают, как строить новую жизнь и не возвращаться к старым привычкам.
Получить дополнительную информацию – https://mir-diet.ru/zdorove/kodirovanie-ot-alkogolizma-v-narkologicheskoj-klinike.html
При лёгких и среднетяжёлых состояниях возможно проведение лечения на дому. Это удобно, комфортно и позволяет сохранить анонимность. Однако есть ситуации, в которых домашнее вмешательство нецелесообразно:
Подробнее можно узнать тут – http://vyvod-iz-zapoya-kolomna3.ru
Этот информативный текст отличается привлекательным содержанием и актуальными данными. Мы предлагаем читателям взглянуть на привычные вещи под новым углом, предоставляя интересный и доступный материал. Получите удовольствие от чтения и расширьте кругозор!
Изучить вопрос глубже – https://www.2h-fit.net/growing-up-there-was-an-assumption-that-if-you-are-creative-you-must-not-think-analytically-and-if-you-are-exact-and-mathematical-you-have-to-not-be-inventive
Наша миссия заключается в предоставлении качественной помощи людям, страдающим от зависимостей. Мы стремимся создать безопасную и поддерживающую атмосферу, где каждый сможет получить необходимую помощь. Основная цель — восстановление здоровья, психоэмоционального состояния и социальной адаптации.
Ознакомиться с деталями – http://tajnyj-vyvod-iz-zapoya.ru
Продвижение сайтов https://optimizaciya-i-prodvizhenie.ru в Google и Яндекс — только «белое» SEO. Улучшаем видимость, позиции и трафик. Аудит, стратегия, тексты, ссылки.
Эта публикация содержит ценные советы и рекомендации по избавлению от зависимости. Мы обсуждаем различные стратегии, которые могут помочь в процессе выздоровления и важность обращения за помощью. Читатели смогут использовать полученные знания для улучшения своего состояния.
Узнать больше – https://domoxozyaiki.ru/zdorove/effektivnye-metody-professionalnoj-pomoshhi-narkozavisimym.html
https://gioacademia.com
Каждому пациенту уделяется внимание в зависимости от его уникальных потребностей, что способствует достижению максимальных результатов.
Выяснить больше – вывод из запоя цена
В этом информативном обзоре собраны самые интересные статистические данные и факты, которые помогут лучше понять текущие тренды. Мы представим вам цифры и графики, которые иллюстрируют, как развиваются различные сферы жизни. Эта информация станет отличной основой для глубокого анализа и принятия обоснованных решений.
Выяснить больше – https://kaosjapan.com/nitamago%E3%80%80%E7%85%AE%E7%8E%89%E5%AD%90-kaos-kitchen
экстренный вывод из запоя
narkolog-krasnodar001.ru
лечение запоя краснодар
Эта статья предлагает захватывающий и полезный контент, который привлечет внимание широкого круга читателей. Мы постараемся представить тебе идеи, которые вдохновят вас на изменения в жизни и предоставят практические решения для повседневных вопросов. Читайте и вдохновляйтесь!
Подробнее тут – https://www.whittingtoneventing.co.uk/evento2
вывод из запоя круглосуточно краснодар
narkolog-krasnodar001.ru
вывод из запоя круглосуточно краснодар
В данной обзорной статье представлены интригующие факты, которые не оставят вас равнодушными. Мы критикуем и анализируем события, которые изменили наше восприятие мира. Узнайте, что стоит за новыми открытиями и как они могут изменить ваше восприятие реальности.
Получить больше информации – https://animations.raoinformationtechnology.com/youtube-channel-intro-example
В данной статье мы акцентируем внимание на важности поддержки в процессе выздоровления. Мы обсудим, как друзья, семья и профессионалы могут помочь тем, кто сталкивается с зависимостями. Читатели получат практические советы, как поддерживать близких на пути к новой жизни.
Подробнее – https://prokishechnik.info/raznoe/pochemu-stoit-obratitsya-v-narkologicheskuyu-kliniku-polnoe-rukovodstvo.html
Эта публикация исследует взаимосвязь зависимости и психологии. Мы обсудим, как психологические аспекты влияют на появление зависимостей и процесс выздоровления. Читатели смогут понять важность профессиональной поддержки и применения научных подходов в терапии.
Получить больше информации – https://knifebar.ru/na-domu-luchshe-uslugi-narkologa-v-voronezhe
подключить интернет тарифы челябинск
domashij-internet-chelyabinsk004.ru
домашний интернет подключить челябинск
Drug prescribing information. Effects of Drug Abuse.
can i purchase cheap seroquel without rx
All about drugs. Read now.
antariahomes.com
В этой статье вы найдете познавательную и занимательную информацию, которая поможет вам лучше понять мир вокруг. Мы собрали интересные данные, которые вдохновляют на размышления и побуждают к действиям. Открывайте новую информацию и получайте удовольствие от чтения!
Углубиться в тему – https://cobblebankvillage.com.au/2016/01/19/aliquam-congue-semper-metus
Медицинский центр https://s-klinika.ru с современным оборудованием и опытными врачами. Диагностика, лечение, профилактика — взрослым и детям.
Производство и монтаж https://verspk.ru инженерных и технологических систем для промышленных объектов.
В обзорной статье вы найдете собрание важных фактов и аналитики по самым разнообразным темам. Мы рассматриваем как современные исследования, так и исторические контексты, чтобы вы могли получить полное представление о предмете. Погрузитесь в мир знаний и сделайте шаг к пониманию!
Подробнее можно узнать тут – https://review.shashasha.kr/%EC%82%BC%EC%84%B1%EC%A0%84%EC%9E%90-%EA%B0%A4%EB%9F%AD%EC%8B%9C-a16-%EC%9E%90%EA%B8%89%EC%A0%9C-sma165n-%EB%B8%94%EB%A1%9C%EA%B7%B8-%ED%8F%AC%EC%8A%A4%ED%8A%B8-%EC%83%88%EB%A1%9C%EC%9A%B4-%EC%84%B8
Эта публикация исследует взаимосвязь зависимости и психологии. Мы обсудим, как психологические аспекты влияют на появление зависимостей и процесс выздоровления. Читатели смогут понять важность профессиональной поддержки и применения научных подходов в терапии.
Подробнее можно узнать тут – https://fc-gubkin.ru/vyzov-psihiatra-na-dom-protsess-i-osobennosti
Наши врачи уделяют внимание не только медицинским аспектам, но также социальным и психологическим факторам. Мы помогаем пациентам находить новый смысл в жизни, формировать новые увлечения и восстанавливать старые связи с близкими.
Ознакомиться с деталями – http://kapelnica-ot-zapoya-irkutsk.ru
Мы делаем сайты, которые привлекают покупателей и увеличивают продажи.
Почему стоит выбрать нас?
Актуальный дизайн, который удерживает взгляд
Адаптация под любые устройства (ПК, смартфоны, планшеты)
SEO-оптимизация для роста в Google
Скорость работы — никаких “тормозящих” страниц
Особое предложение:
Первым 4 заказчикам — скидка 12% на разработку сайта!
Готовы обсудить проект?
Позвоните нам!
Сайт студии
http://flirt888.com/
Наши усилия направлены на то, чтобы вернуть пациентам уверенность в себе, здоровье и качество жизни.
Исследовать вопрос подробнее – нарколог вывод из запоя
LEBO Coffee https://lebo.ru натуральный кофе премиум-качества. Зерновой, молотый, в капсулах. Богатый вкус, аромат и свежая обжарка. Для дома, офиса и кофеен.
Наша миссия заключается в предоставлении качественной помощи людям, страдающим от зависимостей. Мы стремимся создать безопасную и поддерживающую атмосферу, где каждый сможет получить необходимую помощь. Основная цель — восстановление здоровья, психоэмоционального состояния и социальной адаптации.
Получить больше информации – vyvod-iz-zapoya-kruglosutochno omsk
Наркологическая помощь на дому становится всё более востребованной благодаря своей доступности, конфиденциальности и эффективности. Клиника «МедТрезвость» предлагает пациентам целый ряд важных преимуществ:
Подробнее тут – http://narcolog-na-dom-sankt-peterburg0.ru
вывод из запоя круглосуточно краснодар
narkolog-krasnodar002.ru
экстренный вывод из запоя
Gymnastics Hall of Fame https://usghof.org Biographies of Great Athletes Who Influenced the Sport. A detailed look at gymnastics equipment, from bars to mats.
провайдеры домашнего интернета челябинск
domashij-internet-chelyabinsk005.ru
интернет домашний челябинск
Наши усилия направлены на то, чтобы вернуть пациентам уверенность в себе, здоровье и качество жизни.
Получить дополнительные сведения – наркологический вывод из запоя
Если пациенту требуется постоянный мониторинг или комплексное лечение, мы обеспечиваем круглосуточное пребывание в стационаре. Здесь доступны углублённая диагностика — УЗИ органов брюшной полости, расширенные анализы крови, кардиомониторинг — и коррекция терапии в режиме реального времени. Комфортные палаты, ежедневное наблюдение медсестры и консультации психотерапевта создают условия для быстрого и безопасного выхода из зависимости.
Подробнее – https://narkologicheskaya-pomoshh-ekaterinburg0.ru/vyzvat-narkologicheskuyu-pomoshh-v-ekb
Обращение к врачу становится жизненно необходимым, если пациент находится в состоянии длительного запоя, при котором организм не справляется с накоплением токсинов. Если запой продолжается более двух-трёх дней, в теле накапливаются вредные вещества, что ведёт к нарушениям работы внутренних органов, развитию абстинентного синдрома и появлению психических нарушений. Также, если у пациента наблюдаются симптомы, такие как частая рвота, спутанность сознания, судороги или резкие скачки артериального давления, это сигнал к незамедлительному вызову специалиста. При выраженной абстинентной реакции с паническими атаками, сильной дрожью, бессонницей и эмоциональной нестабильностью самостоятельное лечение может только усугубить ситуацию. Если появляются признаки алкогольного психоза – галлюцинации, агрессивность или спутанность сознания – вызов нарколога становится обязательным для предотвращения дальнейших осложнений. Также, когда требуется подготовка к процедурам кодирования от зависимости, необходима качественная детоксикация организма, что также является показанием к срочному обращению за профессиональной помощью.
Получить дополнительные сведения – вызов нарколога на дом екатеринбург.
Даже при наличии комфортных условий и современных медикаментов эффективность будет минимальной, если пациент не получает психологическую помощь. У многих зависимость сопровождается тревожными или депрессивными состояниями, травматическим опытом или сложными семейными отношениями. Без проработки этих аспектов высокий риск того, что после выписки произойдёт рецидив.
Исследовать вопрос подробнее – наркологическая клиника на дом
На первом приёме нарколог собирает полную клиническую картину: продолжительность зависимости, количество и частоту приёмов спиртного, наличие соматических и психических осложнений. Одновременно выполняются лабораторные тесты: общий анализ крови, биохимия (показатели работы печени и почек), электролиты. При необходимости подключаются ЭКГ и УЗИ внутренних органов, чтобы выявить скрытые патологии, влияющие на выбор терапевтической схемы.
Получить дополнительную информацию – принудительное лечение от алкоголизма
создать сайт через нейросеть создать сайт с помощью нейросети онлайн
Наркологическая помощь на дому становится всё более востребованной благодаря своей доступности, конфиденциальности и эффективности. Клиника «МедТрезвость» предлагает пациентам целый ряд важных преимуществ:
Получить дополнительную информацию – https://narcolog-na-dom-sankt-peterburg0.ru/vyzov-narkologa-na-dom-spb
Medicines prescribing information. What side effects?
lyrica brand name
Some what you want to know about medication. Get information here.
Наши усилия направлены на то, чтобы вернуть пациентам уверенность в себе, здоровье и качество жизни.
Получить дополнительную информацию – срочный вывод из запоя
https://liepa.ru
вывод из запоя круглосуточно
narkolog-krasnodar002.ru
лечение запоя краснодар
Служба выездных бригад работает круглосуточно и готова выехать по любому адресу в черте города и ближайших пригородах. Врач прибывает полностью оснащённым — с набором препаратов для восстановления водно-электролитного баланса, коррекции артериального давления и поддержки функций печени. Первая помощь включает введение детоксикационных растворов, средств для нормализации работы сердечно-сосудистой системы и купирования абстинентного синдрома.
Исследовать вопрос подробнее – http://www.domen.ru
Наркологическая помощь на дому становится всё более востребованной благодаря своей доступности, конфиденциальности и эффективности. Клиника «МедТрезвость» предлагает пациентам целый ряд важных преимуществ:
Изучить вопрос глубже – нарколог на дом круглосуточно
Выбор клиники — задача не только медицинская, но и стратегическая. Учитывать нужно не только наличие лицензии, но и содержание программ, их гибкость, участие родственников в процессе, а также прозрачность взаимодействия с пациентом. Именно эти аспекты позволяют отличить профессиональное учреждение от формального.
Узнать больше – https://narkologicheskaya-klinika-yaroslavl0.ru/lechenie-narkomanii-i-alkogolizma-yaroslavl/
Игнорирование состояния пациента или попытки самостоятельно справиться с запоем могут привести к опасным последствиям для жизни и здоровья. Поэтому важно своевременно обращаться за профессиональной медицинской помощью.
Ознакомиться с деталями – https://narcolog-na-dom-sankt-peterburg0.ru/psikhiatr-narkolog-na-dom-spb
подключение интернета челябинск
domashij-internet-chelyabinsk006.ru
интернет провайдеры челябинск
вывод из запоя круглосуточно
narkolog-krasnodar003.ru
вывод из запоя цена
Наши врачи уделяют внимание не только медицинским аспектам, но также социальным и психологическим факторам. Мы помогаем пациентам находить новый смысл в жизни, формировать новые увлечения и восстанавливать старые связи с близкими.
Подробнее тут – https://kapelnica-ot-zapoya-irkutsk.ru/kapelnica-ot-zapoya-cena-v-irkutske/
Обращение к врачу становится жизненно необходимым, если пациент находится в состоянии длительного запоя, при котором организм не справляется с накоплением токсинов. Если запой продолжается более двух-трёх дней, в теле накапливаются вредные вещества, что ведёт к нарушениям работы внутренних органов, развитию абстинентного синдрома и появлению психических нарушений. Также, если у пациента наблюдаются симптомы, такие как частая рвота, спутанность сознания, судороги или резкие скачки артериального давления, это сигнал к незамедлительному вызову специалиста. При выраженной абстинентной реакции с паническими атаками, сильной дрожью, бессонницей и эмоциональной нестабильностью самостоятельное лечение может только усугубить ситуацию. Если появляются признаки алкогольного психоза – галлюцинации, агрессивность или спутанность сознания – вызов нарколога становится обязательным для предотвращения дальнейших осложнений. Также, когда требуется подготовка к процедурам кодирования от зависимости, необходима качественная детоксикация организма, что также является показанием к срочному обращению за профессиональной помощью.
Разобраться лучше – нарколог на дом срочно в екатеринбурге
Преимущество
Разобраться лучше – нарколог на дом цена в екатеринбурге
Игнорирование состояния пациента или попытки самостоятельно справиться с запоем могут привести к опасным последствиям для жизни и здоровья. Поэтому важно своевременно обращаться за профессиональной медицинской помощью.
Подробнее – http://www.domen.ru
В клинике используются запатентованные наборы для капельниц, включающие витамины группы B, мембранопротекторы и низкомолекулярные антиоксиданты. Автоматизированные насосы обеспечивают равномерный ввод растворов, минимизируя риск осложнений.
Подробнее можно узнать тут – принудительное лечение наркомании екатеринбург
Неотложная наркологическая помощь необходима в ситуациях, когда запой затянулся более чем на двое суток, а состояние пациента ухудшается: появляются дрожь конечностей, выраженное психомоторное возбуждение или, наоборот, спутанность сознания. Важно не откладывать вызов врача, если:
Углубиться в тему – наркологическая помощь
Наркологическая помощь на дому становится всё более востребованной благодаря своей доступности, конфиденциальности и эффективности. Клиника «МедТрезвость» предлагает пациентам целый ряд важных преимуществ:
Изучить вопрос глубже – http://narcolog-na-dom-sankt-peterburg0.ru
Алкогольная и наркотическая зависимости требуют незамедлительного медицинского вмешательства. Длительные запои или острое отравление могут привести к тяжелым осложнениям и серьезным проблемам со здоровьем. Клиника «МедТрезвость» в Санкт-Петербурге предлагает квалифицированную наркологическую помощь прямо на дому, обеспечивая полную конфиденциальность и безопасность пациента. Наши специалисты оперативно выезжают по адресу, проводят все необходимые процедуры и помогают максимально быстро стабилизировать состояние пациента в комфортных домашних условиях.
Изучить вопрос глубже – нарколог на дом вывод в санкт-петербурге
Вызов нарколога на дом и круглосуточная поддержка в условиях стационара — ключевая услуга клиники «НаркоЦентр», направленная на оказание экстренной и плановой помощи пациентам с алкогольной и наркотической зависимостью. Мы понимаем, что запой или интоксикация могут развиться внезапно, поэтому врач выезжает в любой район Екатеринбурга и ближайшего подмосковья менее чем за 30 минут. При этом круглосуточное дежурство специалистов позволяет продолжить наблюдение и поддержку в стенах клиники, если домашние условия оказываются недостаточно безопасными или комфортными.
Получить дополнительную информацию – вызвать наркологическую помощь в екатеринбурге
Преимущество
Разобраться лучше – https://narcolog-na-dom-ekaterinburg0.ru/vrach-narkolog-na-dom-ekb/
Наркологическая клиника — это не просто место, где пациенту оказывают медицинскую помощь. Это учреждение, где формируется стратегия полного восстановления, включающая не только физическое оздоровление, но и психоэмоциональную стабилизацию. В Ярославле работают как частные, так и государственные клиники, однако их подходы, уровень сервиса и состав команд могут существенно различаться. По данным Минздрава РФ, высокий процент успешных исходов наблюдается в тех учреждениях, где реализуется персонализированная модель лечения и постлечебной поддержки.
Исследовать вопрос подробнее – наркологическая клиника цены
Как отмечает руководитель клинико-диагностического отдела ФГБУ «Национальный центр наркологии», «участие в терапии нескольких специалистов разных направлений позволяет учитывать не только симптомы, но и глубинные причины зависимости». Именно такой подход снижает риск рецидивов и повышает эффективность лечения.
Выяснить больше – частная наркологическая клиника ярославская область
Meds information for patients. Short-Term Effects.
where buy generic seroquel no prescription
Everything what you want to know about medication. Read now.
Клиника расположена в экологически чистом районе Екатеринбурга, что способствует снижению уровня стресса и ускорению восстановления. Все кабинеты оснащены современными приборами для мониторинга состояния — портативными дефибрилляторами, кардиомониторами и анализаторами дыхания. Медицинский персонал проходит регулярные аттестации и обучение новым методикам, а штат включает специалистов по соматическим расстройствам, что важно при лечении полиморбидных пациентов.
Ознакомиться с деталями – http://lechenie-narkomanii-ekaterinburg0.ru/czentr-lecheniya-narkomanii-v-ekb/
Качественная детоксикация помогает быстро стабилизировать состояние пациента, снять острые симптомы и минимизировать риск возможных осложнений.
Ознакомиться с деталями – нарколог на дом круглосуточно в санкт-петербурге
Преимущество
Получить дополнительные сведения – нарколог на дом срочно екатеринбург
Преимущество
Узнать больше – вызов нарколога на дом
Клиника располагается в зелёной зоне на окраине города, что обеспечивает тишину и возможность уединённого выздоровления. Интерьеры помещений спроектированы с учётом принципов эргономики и психотерапевтического комфорта: мягкое освещение, натуральные материалы, удобная мебель. Все сотрудники прошли специальную подготовку по работе с зависимыми пациентами и знают, как создать доверительную атмосферу с первого визита.
Ознакомиться с деталями – http://www.domen.ru
Вызов нарколога на дом от клиники «Трезвый Путь» имеет ряд неоспоримых преимуществ, которые высоко ценят наши пациенты:
Подробнее тут – нарколог на дом анонимно
экстренный вывод из запоя
narkolog-krasnodar003.ru
лечение запоя краснодар
Проблема алкогольной зависимости требует срочного вмешательства, ведь чем дольше человек находится в запое, тем выше риск серьезных осложнений для его здоровья. Наркологическая клиника «Трезвый Путь» предоставляет услуги нарколога на дом в Екатеринбурге, гарантируя круглосуточную помощь и эффективное решение проблемы.
Ознакомиться с деталями – http://narcolog-na-dom-ekaterinburg0.ru/
Недорогой интернет и ТВ в Екатеринбурге: сохраняем без ущерба качества В современном мире доступный интернет и ТВ становятся незаменимыми услугами связи. Определение провайдера в Екатеринбурге может быть сложным, так как рынок изобилует предложениями. Важно провести сравнение тарифов на интернет и IPTV услуги, чтобы найти оптимальный вариант. На сайте domashij-internet-ekaterinburg004.ru можно найти последние акции и скидки от многочисленных интернет-провайдеров. При выборе провайдера учтите скорость интернета и наличие безлимитного доступа к интернета. Многие компании предлагают привлекательные интернет и ТВ пакеты, которые позволяют значительно сэкономить на связи. Читайте мнения о провайдерах, чтобы наверняка знать в их достоверности. Установка интернета в Екатеринбурге позволяет проще благодаря широкому спектру предложений. Не забывайте проверять доступные тарифы на интернет, чтобы подобрать наиболее подходящий для вас вариант для вашего бюджета.
После поступления вызова на дом врачи клиники «Трезвый Путь» проводят лечение по четко разработанному алгоритму, обеспечивающему максимальную эффективность и безопасность:
Углубиться в тему – выезд нарколога на дом в екатеринбурге
Запой — это не просто бытовое пьянство, а одно из наиболее опасных проявлений алкогольной зависимости. Во время запоя организм перестаёт функционировать в нормальном режиме: сердечно-сосудистая система работает на износ, нервная система перегружена токсинами, а печень не справляется с нагрузкой. На этом фоне могут возникать тяжёлые осложнения — от судорог и гипогликемии до нарушения дыхания и алкогольного психоза. Чем дольше длится запой, тем глубже метаболические нарушения и выше риск серьёзных последствий.
Ознакомиться с деталями – http://vyvod-iz-zapoya-kolomna3.ru
Пациенты клиники «НаркоМед» полностью застрахованы от утечки личной информации. Приём и лечение оформляются по псевдониму, документы не передаются в другие организации.
Детальнее – http://narkologicheskaya-klinika-ekaterinburg0.ru
Пациенты клиники «НаркоМед» полностью застрахованы от утечки личной информации. Приём и лечение оформляются по псевдониму, документы не передаются в другие организации.
Узнать больше – наркологические клиники алкоголизм в екатеринбурге
Наркомания — хроническое заболевание, требующее комплексного лечения и постоянной поддержки. В условиях Архангельска, где доступ к специализированной помощи может быть ограничен, клиника «АрктикМед» предлагает уникальную программу, основанную на мультидисциплинарном подходе и строгом соблюдении принципов анонимности. Ключевая цель — помочь каждому пациенту преодолеть зависимость, восстановить здоровье и вернуться к полноценной жизни.
Подробнее – наркологическое лечение наркомания архангельск
Пациенты клиники «НаркоМед» полностью застрахованы от утечки личной информации. Приём и лечение оформляются по псевдониму, документы не передаются в другие организации.
Детальнее – частная наркологическая клиника екатеринбург
Первичный этап заключается в оценке состояния пациента и быстром подборе схемы инфузионной терапии. Врач фиксирует показания ЭКГ, сатурацию кислорода и биохимический параметр глюкозы в крови. После этого подключается капельница с раствором для выведения продуктов распада алкоголя и одновременной коррекции показателей обмена веществ. Последующие визиты врача позволяют скорректировать терапию и предотвратить развитие побочных реакций.
Получить дополнительную информацию – скорая наркологическая помощь
Медицинский вывод из запоя включает несколько обязательных этапов:
Углубиться в тему – http://vyvod-iz-zapoya-kolomna3.ru/vyvod-iz-zapoya-stacionar-v-kolomne/
Первичный этап заключается в оценке состояния пациента и быстром подборе схемы инфузионной терапии. Врач фиксирует показания ЭКГ, сатурацию кислорода и биохимический параметр глюкозы в крови. После этого подключается капельница с раствором для выведения продуктов распада алкоголя и одновременной коррекции показателей обмена веществ. Последующие визиты врача позволяют скорректировать терапию и предотвратить развитие побочных реакций.
Подробнее тут – круглосуточная наркологическая помощь в екатеринбурге