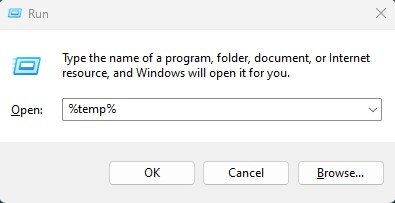
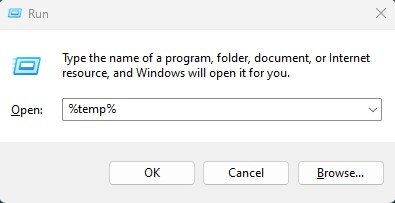
Quick TIP
Window + R
Type word [%temp%] in the column box and click OK
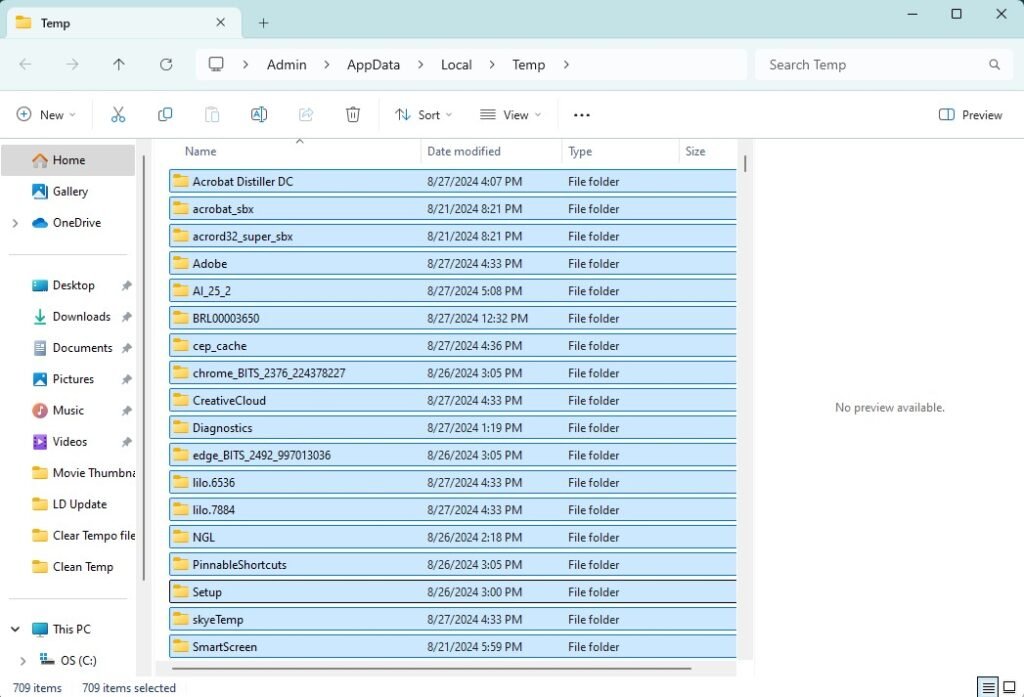
Select all temp files and Delete
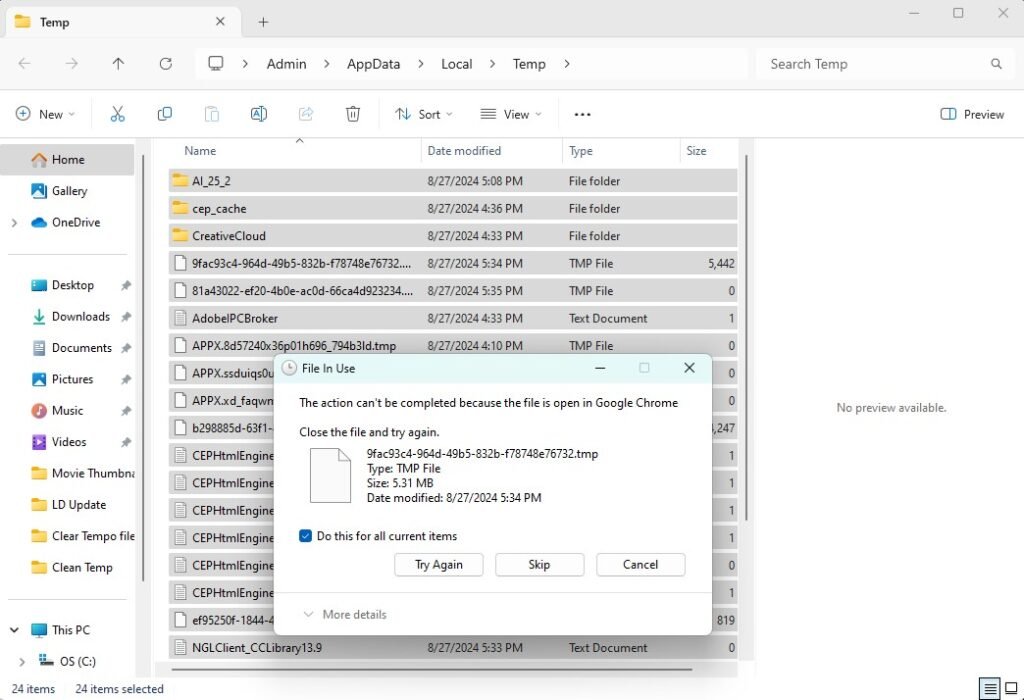
Tick box [Do this for all current items] and Skip
Understanding the Role of %temp% Files
Temporary files, commonly referred to as %temp% files, are those created to temporarily hold data while a task is being executed. These files can accumulate over time, consuming significant space on your hard drive and potentially slowing down your system. Cleaning these files periodically is essential for maintaining optimal computer performance.
Accessing the %temp% Folder
The first step in cleaning %temp% files is to locate the folder where these files are stored. On a Windows system, you can access the %temp% folder by pressing Windows + R to open the Run dialog box. Then, type %temp% and press Enter. This action will open the folder where your temporary files are stored.
Deleting %temp% Files Safely
Once you have accessed the %temp% folder, you can start deleting the files. Select all files within the folder by pressing Ctrl + A and then hit Delete. It’s important to note that this action will move the files to the Recycle Bin. To permanently remove these files, you’ll need to empty the Recycle Bin afterward. Be mindful that deleting %temp% files will not impact your ongoing processes, as these files are not essential after the task that created them has been completed.
Automating %temp% File Cleanup
For those who prefer automatic solutions, various software tools can schedule and perform regular cleanups of %temp% files. Using disk cleanup utilities like CCleaner or Windows’ built-in Disk Cleanup tool can ensure that your system remains free of unnecessary temporary files, enhancing its performance and longevity.
By regularly cleaning %temp% files from your system, you can free up valuable disk space and improve your computer’s overall efficiency. Implement these steps to maintain a clean and speedy system.
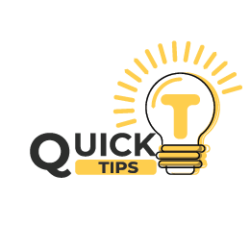
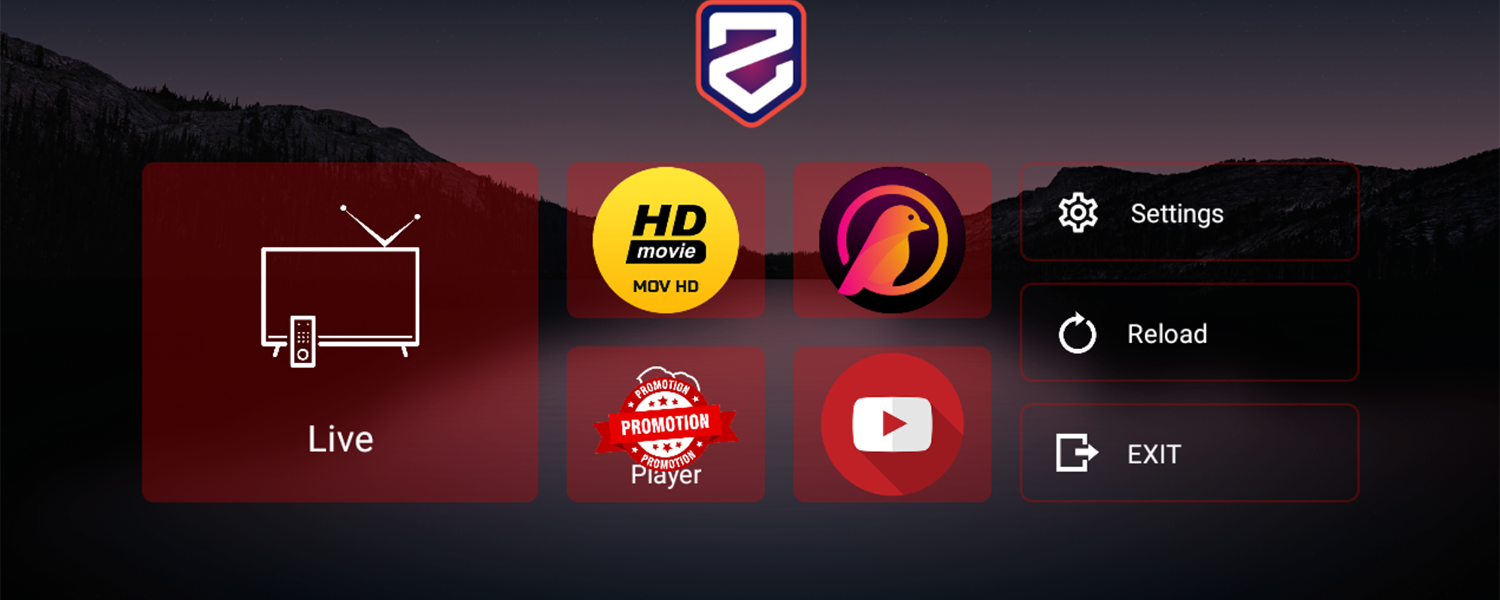
I just couldn’t depart your website prior to suggesting that I actually enjoyed the usual information a person provide on your guests? Is going to be back incessantly in order to investigate cross-check new posts
But a smiling visitant here to share the love (:, btw outstanding pattern. “Competition is a painful thing, but it produces great results.” by Jerry Flint.
ldIL bxiwJRGz bSCxSyHw qvlpWZO
маркетплейс для реселлеров аккаунты с балансом
купить аккаунт с прокачкой маркетплейс аккаунтов соцсетей
аккаунты с балансом безопасная сделка аккаунтов
купить аккаунт магазин аккаунтов
платформа для покупки аккаунтов купить аккаунт с прокачкой
биржа аккаунтов гарантия при продаже аккаунтов
маркетплейс аккаунтов соцсетей услуги по продаже аккаунтов
биржа аккаунтов https://birzha-accauntov.ru
аккаунт для рекламы маркетплейс для реселлеров
магазин аккаунтов социальных сетей аккаунты с балансом
платформа для покупки аккаунтов маркетплейс для реселлеров
профиль с подписчиками https://ploshadka-prodazha-akkauntov.ru/
биржа аккаунтов маркетплейс аккаунтов
маркетплейс аккаунтов купить аккаунт с прокачкой
маркетплейс аккаунтов маркетплейс для реселлеров
Account Trading Platform Marketplace for Ready-Made Accounts
Accounts market Account Buying Service
Buy Pre-made Account Find Accounts for Sale
Database of Accounts for Sale Account Sale
Accounts market Accounts marketplace
Sell accounts Account Market
Account Purchase Online Account Store
Guaranteed Accounts Buy Account
Account market Marketplace for Ready-Made Accounts
Account Market Website for Buying Accounts
Sell accounts Account Trading Platform
sell pre-made account sell pre-made account
account trading platform profitable account sales
accounts marketplace social media account marketplace
account catalog account catalog
social media account marketplace account purchase
sell accounts database of accounts for sale
online account store accounts for sale
account acquisition accountsmarketdiscount.com
marketplace for ready-made accounts account marketplace
account exchange account trading service
account market account selling platform
account exchange guaranteed accounts
buy pre-made account ready-made accounts for sale
account purchase account exchange
social media account marketplace buy account
account acquisition account market
marketplace for ready-made accounts account trading platform
sell accounts account sale
online account store database of accounts for sale
find accounts for sale account-buy.org
buy and sell accounts https://marketplace-social-accounts.org
social media account marketplace https://accounts-market-soc.org
account trading account catalog
sell account verified accounts for sale
buy accounts account purchase
database of accounts for sale account exchange
buy pre-made account account trading service
account catalog accounts marketplace
Happy to explore discussions, share experiences, and gain fresh perspectives throughout the journey.
I’m interested in learning from different perspectives and contributing whenever I can. Happy to hear fresh thoughts and building connections.
Here is my web-site:https://automisto24.com.ua/
ready-made accounts for sale https://accounts-offer.org/
accounts market https://accounts-marketplace.xyz/
secure account purchasing platform https://buy-best-accounts.org/
account catalog https://social-accounts-marketplaces.live
accounts marketplace https://accounts-marketplace.live
buy pre-made account buy accounts
account sale https://buy-accounts.space
account buying service accounts market
account catalog buy accounts
purchase ready-made accounts https://social-accounts-marketplace.live
account marketplace https://buy-accounts.live
account purchase account marketplace
verified accounts for sale accounts market
продажа аккаунтов akkaunty-na-prodazhu.pro
покупка аккаунтов rynok-akkauntov.top
продажа аккаунтов https://kupit-akkaunt.xyz/
Jili platforms like Jili777 ph offer a seamless blend of entertainment and innovation, especially with AI-driven features in Jili7.ai that enhance user experience and strategy. A great pick for modern gamblers.
купить аккаунт akkaunt-magazin.online
площадка для продажи аккаунтов akkaunty-market.live
покупка аккаунтов https://kupit-akkaunty-market.xyz/
магазин аккаунтов https://akkaunty-optom.live/
маркетплейс аккаунтов online-akkaunty-magazin.xyz
продажа аккаунтов https://akkaunty-dlya-prodazhi.pro/
покупка аккаунтов https://kupit-akkaunt.online
buy accounts facebook buy facebook accounts for advertising
facebook ad accounts for sale buy facebook accounts cheap
buy fb ad account https://buy-ad-account.top
facebook account buy buy facebook accounts for ads
buy aged facebook ads account https://ad-account-buy.top
buy facebook old accounts https://buy-ads-account.work
buy facebook advertising accounts buy facebook account for ads
cheap facebook account buy facebook advertising accounts
Эта информационная статья охватывает широкий спектр актуальных тем и вопросов. Мы стремимся осветить ключевые факты и события с ясностью и простотой, чтобы каждый читатель мог извлечь из нее полезные знания и полезные инсайты.
Подробнее – https://medalkoblog.ru/
buy facebook ad accounts https://ad-accounts-for-sale.work/
buy google ads threshold account https://buy-ads-account.top
buy google ads https://buy-ads-accounts.click
facebook ad account buy buy a facebook ad account
Great breakdown on strategy! As a beginner, it’s eye-opening to see how much depth there is to the game. For those into AI-driven tools, the AI Twitter Assistant is a must-try for optimizing social workflows. Love the balance of insight and approachability here!
buy verified google ads accounts https://ads-account-for-sale.top
google ads account seller buy aged google ads accounts
buy google ads threshold account https://buy-ads-invoice-account.top
google ads reseller https://buy-account-ads.work
google ads accounts https://buy-ads-agency-account.top
google ads accounts https://sell-ads-account.click
buy google ads accounts https://buy-verified-ads-account.work
facebook business manager for sale buy-business-manager.org
sell google ads account https://ads-agency-account-buy.click/
facebook business manager account buy https://buy-business-manager-acc.org
buy fb bm https://buy-bm-account.org
buy facebook bm https://buy-verified-business-manager-account.org
buy verified facebook business manager account https://buy-verified-business-manager.org/
buy business manager account business-manager-for-sale.org
facebook bm account buy buy-business-manager-verified.org
buy verified business manager facebook https://buy-bm.org/
facebook business manager for sale https://verified-business-manager-for-sale.org/
buy facebook business manager https://buy-business-manager-accounts.org/
tiktok ads account buy https://buy-tiktok-ads-account.org
tiktok agency account for sale https://tiktok-ads-account-buy.org
tiktok ads agency account https://tiktok-ads-account-for-sale.org
buy tiktok ad account https://tiktok-agency-account-for-sale.org
tiktok ads account for sale buy tiktok ads account
tiktok ads account for sale https://buy-tiktok-ads-accounts.org
Thanks , I’ve just been looking for info about this topic for ages and yours is the greatest I’ve discovered so far. But, what about the bottom line? Are you sure about the source?
tiktok ads agency account https://buy-tiktok-business-account.org
tiktok ads account for sale buy tiktok ads
tiktok agency account for sale https://tiktok-ads-agency-account.org
cialis generico 5 mg prezzo in farmacia : an effective drug containing tadalafil, is used for erectile dysfunction and benign prostatic hyperplasia. In Italy, a 28-tablet pack of Cialis 5 mg is priced at around €165.26, though prices vary by pharmacy and promotions. Generic options, like Tadalafil DOC Generici, range from €0.8–€2.6 per tablet, providing a cheaper choice. Always consult a doctor, as a prescription is needed.
Useful information. Fortunate me I discovered your website unintentionally, and I’m surprised why this twist of fate didn’t happened in advance! I bookmarked it.
https://dvernoyolimp.org.ua/vidguki-pro-sklo-dlya-far-shcho-kazhut-koristuvachi
заказ цветов с доставкой https://dostavka-cvetov1.ru
цвет с доставкой недорого заказать цветы с доставкой на дом
Video poker strategy is all about balance-knowing when to hold and when to fold. Platforms like JLJL PH offer immersive games that test your decision-making under pressure. It’s not just luck; it’s calculated risk.
Свежие актуальные Мировые новости спорта со всего мира. Результаты матчей, интервью, аналитика, расписание игр и обзоры соревнований. Будьте в курсе главных событий каждый день!
Микрозаймы онлайн https://kskredit.ru на карту — быстрое оформление, без справок и поручителей. Получите деньги за 5 минут, круглосуточно и без отказа. Доступны займы с любой кредитной историей.
Хочешь больше денег https://mfokapital.ru Изучай инвестиции, учись зарабатывать, управляй финансами, торгуй на Форекс и используй магию денег. Рабочие схемы, ритуалы, лайфхаки и инструкции — путь к финансовой независимости начинается здесь!
Быстрые микрозаймы https://clover-finance.ru без отказа — деньги онлайн за 5 минут. Минимум документов, максимум удобства. Получите займ с любой кредитной историей.
Сделай сам как сделать красивый ремонт дома Ремонт квартиры и дома своими руками: стены, пол, потолок, сантехника, электрика и отделка. Всё, что нужно — в одном месте: от выбора материалов до финального штриха. Экономьте с умом!
КПК «Доверие» https://bankingsmp.ru надежный кредитно-потребительский кооператив. Выгодные сбережения и доступные займы для пайщиков. Прозрачные условия, высокая доходность, финансовая стабильность и юридическая безопасность.
Ваш финансовый гид https://kreditandbanks.ru — подбираем лучшие предложения по кредитам, займам и банковским продуктам. Рейтинг МФО, советы по улучшению КИ, юридическая информация и онлайн-сервисы.
Great insights on probability in games-PhWin88 app really blends fun with smart design for engaging play!
Займы под залог https://srochnyye-zaymy.ru недвижимости — быстрые деньги на любые цели. Оформление от 1 дня, без справок и поручителей. Одобрение до 90%, выгодные условия, честные проценты. Квартира или дом остаются в вашей собственности.
buy helium balloons dubai birthday balloons dubai
cv engineer resume resume google engineer
Great article! It’s refreshing to see a balanced take on betting strategy. For those diving deeper into esports analytics, phdream22 offers a goldmine of data-driven insights to sharpen your edge.
температура воды в хургаде в апреле
Услуги массажа Ивантеевка — здоровье, отдых и красота. Лечебный, баночный, лимфодренажный, расслабляющий и косметический массаж. Сертифицированнй мастер, удобное расположение, результат с первого раза.
Online casinos need top-tier security, and JiliOK sets a high bar with its AI-driven platform. Their registration and verification process is thorough, offering players a secure yet seamless experience. For those looking to explore a well-orchestrated gaming site, check out JiliOK Login.
Generate custom ai hentai. Create anime-style characters, scenes, and fantasy visuals instantly using an advanced hentai generator online.
Всё о городе городской портал города Ханты-Мансийск: свежие новости, события, справочник, расписания, культура, спорт, вакансии и объявления на одном городском портале.
Мир полон тайн https://phenoma.ru читайте статьи о малоизученных феноменах, которые ставят науку в тупик. Аномальные явления, редкие болезни, загадки космоса и сознания. Доступно, интересно, с научным подходом.
engineer resume builder resume for engineer with experience
Читайте о необычном http://phenoma.ru научно-популярные статьи о феноменах, которые до сих пор не имеют однозначных объяснений. Психология, физика, биология, космос — самые интересные загадки в одном разделе.
Dice games are surprisingly strategic! Thinking about skill progression, like building from basics to advanced techniques, reminds me of resources like 319SuperPH Login – a smart way to learn complex systems. Really helps break things down!
раздача аккаунтов t.me/s/Burger_Game
resumes for electrical engineers resume software engineer ats
free steam accounts раздача стим аккаунтов бесплатно
Научно-популярный сайт https://phenoma.ru — малоизвестные факты, редкие феномены, тайны природы и сознания. Гипотезы, наблюдения и исследования — всё, что будоражит воображение и вдохновляет на поиски ответов.
praca modelka online Стань вебкам моделью в польской студии, работающей в Варшаве! Открыты вакансии для девушек в Польше, особенно для тех, кто говорит по-русски. Ищешь способ заработать онлайн в Польше? Предлагаем подработку для девушек в Варшаве с возможностью работы в интернете, даже с проживанием. Рассматриваешь удаленную работу в Польше? Узнай, как стать вебкам моделью и сколько можно заработать. Работа для украинок в Варшаве и высокооплачиваемые возможности для девушек в Польше ждут тебя. Мы предлагаем легальную вебкам работу в Польше, онлайн работа без необходимости знания польского языка. Приглашаем девушек без опыта в Варшаве в нашу вебкам студию с обучением. Возможность заработка в интернете без вложений. Работа моделью онлайн в Польше — это шанс для тебя! Ищешь “praca dla dziewczyn online”, “praca webcam Polska”, “praca modelka online” или “zarabianie przez internet dla kobiet”? Наше “agencja webcam Warszawa” и “webcam studio Polska” предлагают “praca dla mlodych kobiet Warszawa” и “legalna praca online Polska”. Смотри “oferty pracy dla Ukrainek w Polsce” и “praca z domu dla dziewczyn”.
Seriously, mobile gaming is so different now! It’s all about that instant access & smooth experience. Thinking about optimizing my setup – saw JiliPH Login offers a really streamlined approach, which is key for quick playtime! ✨
Hi! This is my 1st comment here so I just wanted to give a quick shout out and tell you I truly enjoy reading your articles. Can you recommend any other blogs/websites/forums that go over the same subjects? Appreciate it!
Актуальные новости последние новости евразия — политика, экономика, общество, культура и события стран постсоветского пространства, Европы и Азии. Объективно, оперативно и без лишнего — вся Евразия в одном месте.
Great breakdown! For those ready to act, checking out the PH987 login register could be the first step toward some serious wins.
Юрист Онлайн https://juristonline.com квалифицированная юридическая помощь и консультации 24/7. Решение правовых вопросов любой сложности: семейные, жилищные, трудовые, гражданские дела. Бесплатная первичная консультация.
Бесплатная консультация russiahelp.com онлайн.
Дом из контейнера https://russiahelp.com под ключ — мобильное, экологичное и бюджетное жильё. Индивидуальные проекты, внутренняя отделка, электрика, сантехника и монтаж
Загадки Вселенной https://phenoma.ru паранормальные явления, нестандартные гипотезы и научные парадоксы — всё это на Phenoma.ru
Сайт знакомств https://rutiti.ru для серьёзных отношений, дружбы и общения. Реальные анкеты, удобный поиск, быстрый старт. Встречайте новых людей, находите свою любовь и начинайте общение уже сегодня.
PC application https://authenticatorsteamdesktop.com replacing the mobile Steam Guard. Confirm logins, trades, and transactions in Steam directly from your computer. Support for multiple accounts, security, and backup.
Steam Guard for PC — https://steamdesktopauthenticator.net. Ideal for those who trade, play and do not want to depend on a smartphone. Two-factor protection and convenient security management on Windows.
No more phone needed! https://sdasteam.com lets you use Steam Guard right on your computer. Quickly confirm transactions, access 2FA codes, and conveniently manage security.
It’s great to see platforms prioritizing skill development! Building a solid foundation – like a careful registration process – feels key. Exploring resources at Pinas777 Online could be a smart step for anyone serious about improving. Remember mindful practice!
Агентство недвижимости https://metropolis-estate.ru покупка, продажа и аренда квартир, домов, коммерческих объектов. Полное сопровождение сделок, юридическая безопасность, помощь в оформлении ипотеки.
Квартиры посуточно https://kvartiry-posutochno19.ru в Абакане — от эконом до комфорт-класса. Уютное жильё в центре и районах города. Чистота, удобства, всё для комфортного проживания.
СРО УН «КИТ» https://sro-kit.ru саморегулируемая организация для строителей, проектировщиков и изыскателей. Оформление допуска СРО, вступление под ключ, юридическое сопровождение, помощь в подготовке документов.
Ремонт квартир https://berlin-remont.ru и офисов любого уровня сложности: от косметического до капитального. Современные материалы, опытные мастера, прозрачные сметы. Чисто, быстро, по разумной цене.
Ремонт квартир https://remont-kvartir-novo.ru под ключ в новостройках — от черновой отделки до полной готовности. Дизайн, материалы, инженерия, меблировка.
кайт школа
Ремонт квартир https://remont-otdelka-mo.ru любой сложности — от косметического до капитального. Современные материалы, опытные мастера, строгие сроки. Работаем по договору с гарантиями.
Webseite cvzen.de ist Ihr Partner fur professionelle Karriereunterstutzung – mit ma?geschneiderten Lebenslaufen, ATS-Optimierung, LinkedIn-Profilen, Anschreiben, KI-Headshots, Interviewvorbereitung und mehr. Starten Sie Ihre Karriere neu – gezielt, individuell und erfolgreich.
sitio web tavoq.es es tu aliado en el crecimiento profesional. Ofrecemos CVs personalizados, optimizacion ATS, cartas de presentacion, perfiles de LinkedIn, fotos profesionales con IA, preparacion para entrevistas y mas. Impulsa tu carrera con soluciones adaptadas a ti.
Creating Ghibli-style art has become surprisingly accessible thanks to tools like 지브리 AI. It’s amazing how AI can capture that whimsical, emotional essence without needing advanced skills. A must-try for any creative!
Модульный дом https://kubrdom.ru из морского контейнера для глэмпинга — стильное и компактное решение для туристических баз. Полностью готов к проживанию: утепление, отделка, коммуникации.
Сервис решит проблему без потери данных.
Really insightful article! Seeing platforms like ph987 log in focus on player experience & strategic tools is a game changer. Makes navigating online casinos less daunting for beginners, too! 👍
kraken darknet kraken darknet
Professional concrete driveway contractors in seattle — high-quality installation, durable materials and strict adherence to deadlines. We work under a contract, provide a guarantee, and visit the site. Your reliable choice in Seattle.
Professional power washing in Seattle — effective cleaning of facades, sidewalks, driveways and other surfaces. Modern equipment, affordable prices, travel throughout Seattle. Cleanliness that is visible at first glance.
Professional paver contractor — reliable service, quality materials and adherence to deadlines. Individual approach, experienced team, free estimate. Your project — turnkey with a guarantee.
Need transportation? cheap car shipping car transportation company services — from one car to large lots. Delivery to new owners, between cities. Safety, accuracy, licenses and experience over 10 years.
Нужна камера? камера видеонаблюдения wifi для дома, офиса и улицы. Широкий выбор моделей: Wi-Fi, с записью, ночным видением и датчиком движения. Гарантия, быстрая доставка, помощь в подборе и установке.
car moving company car transport near me
Balloons Dubai https://balloons-dubai1.com stunning balloon decorations for birthdays, weddings, baby showers, and corporate events. Custom designs, same-day delivery, premium quality.
JiliPH offers a great mix of slots and live games, perfect for Filipino players. The Jilislot platform is easy to use and secure, making it a top choice for online gaming enthusiasts.
керамогранит напольный онлайн магазин стройматериалов
Профессиональное https://kosmetologicheskoe-oborudovanie-msk.ru для салонов красоты, клиник и частных мастеров. Аппараты для чистки, омоложения, лазерной эпиляции, лифтинга и ухода за кожей.
ultimate createporn generator. Create hentai art, porn comics, and NSFW with the best AI porn maker online. Start generating AI porn now!
помощь юриста консультация бесплатный юрист консультация по телефону
ultimate createporn generator. Create hentai art, porn comics, and NSFW with the best AI porn maker online. Start generating AI porn now!
Blackjack strategy is fascinating – understanding basic plays really shifts your odds! Seeing platforms like 789win focus on smooth onboarding is great for new players; complex registration can be a real barrier. It’s all about building confidence at the table!
Attractive section of content. I just stumbled upon your website and in accession capital to assert that I get in fact enjoyed account your blog posts. Any way I will be subscribing to your feeds and even I achievement you access consistently rapidly.
Ready to win? Visit ck222 app and play today.
КредитоФФ http://creditoroff.ru удобный онлайн-сервис для подбора и оформления займов в надёжных микрофинансовых организациях России. Здесь вы найдёте лучшие предложения от МФО
Жилищный юрист https://yuristy-ekaterinburga.ru/
Really interesting points! Thinking about user engagement, it’s all about minimizing friction, right? I saw SZ777 login register emphasizes that – smart design for conversions! It’s a subtle but powerful approach to building loyalty.
Understanding keno probabilities helps players make smarter choices. Platforms like JLJLPH offer engaging games and smooth user experiences, making it easier for newcomers to dive into the world of online gaming with confidence.
быстрые онлайн займы без карты онлайн заявка на займ
Городской портал Черкассы https://u-misti.cherkasy.ua новости, обзоры, события Черкасс и области
Портал города Черновцы https://u-misti.chernivtsi.ua последние новости, события, обзоры
нарколог на дом срочно врач нарколог на дом
кодирование от алкоголизма цены кодировка от алкоголя в в новгороде
What’s up, everything is going fine here and ofcourse every one is sharing information, that’s in fact fine, keep up writing.
Ranked as a top site in Bangladesh, 88fb bet offers real rewards
лечение алкоголизма нижний клиника лечения алкоголизма
вывод из запоя клиники выведение из запоя на дому
Праздничная продукция https://prazdnik-x.ru для любого повода: шары, гирлянды, декор, упаковка, сувениры. Всё для дня рождения, свадьбы, выпускного и корпоративов.
оценка активов стоимость оценки ооо
лечение наркомании детокс центр лечения наркомании
Всё для строительства https://d20.com.ua и ремонта: инструкции, обзоры, экспертизы, калькуляторы. Профессиональные советы, новинки рынка, база строительных компаний.
Строительный журнал https://garant-jitlo.com.ua всё о технологиях, материалах, архитектуре, ремонте и дизайне. Интервью с экспертами, кейсы, тренды рынка.
Онлайн-журнал https://inox.com.ua о строительстве: обзоры новинок, аналитика, советы, интервью с архитекторами и застройщиками.
Современный строительный https://interiordesign.kyiv.ua журнал: идеи, решения, технологии, тенденции. Всё о ремонте, стройке, дизайне и инженерных системах.
Информационный журнал https://newhouse.kyiv.ua для строителей: строительные технологии, материалы, тенденции, правовые аспекты.
Новинний сайт Житомира https://faine-misto.zt.ua новости Житомира сегодня
Строительный журнал https://poradnik.com.ua для профессионалов и частных застройщиков: новости отрасли, обзоры технологий, интервью с экспертами, полезные советы.
Всё о строительстве https://stroyportal.kyiv.ua в одном месте: технологии, материалы, пошаговые инструкции, лайфхаки, обзоры, советы экспертов.
Журнал о строительстве https://sovetik.in.ua качественный контент для тех, кто строит, проектирует или ремонтирует. Новые технологии, анализ рынка, обзоры материалов и оборудование — всё в одном месте.
Полезный сайт https://vasha-opora.com.ua для тех, кто строит: от фундамента до крыши. Советы, инструкции, сравнение материалов, идеи для ремонта и дизайна.
Новости Полтава https://u-misti.poltava.ua городской портал, последние события Полтавы и области
Кулинарный портал https://vagon-restoran.kiev.ua с тысячами проверенных рецептов на каждый день и для особых случаев. Пошаговые инструкции, фото, видео, советы шефов.
Мужской журнал https://hand-spin.com.ua о стиле, спорте, отношениях, здоровье, технике и бизнесе. Актуальные статьи, советы экспертов, обзоры и мужской взгляд на важные темы.
Журнал для мужчин https://swiss-watches.com.ua которые ценят успех, свободу и стиль. Практичные советы, мотивация, интервью, спорт, отношения, технологии.
Читайте мужской https://zlochinec.kyiv.ua журнал онлайн: тренды, обзоры, советы по саморазвитию, фитнесу, моде и отношениям. Всё о том, как быть уверенным, успешным и сильным — каждый день.
ИнфоКиев https://infosite.kyiv.ua события, новости обзоры в Киеве и области.
Все новинки https://helikon.com.ua технологий в одном месте: гаджеты, AI, робототехника, электромобили, мобильные устройства, инновации в науке и IT.
Портал о ремонте https://as-el.com.ua и строительстве: от черновых работ до отделки. Статьи, обзоры, идеи, лайфхаки.
Ремонт без стресса https://odessajs.org.ua вместе с нами! Полезные статьи, лайфхаки, дизайн-проекты, калькуляторы и обзоры.
Сайт о строительстве https://selma.com.ua практические советы, современные технологии, пошаговые инструкции, выбор материалов и обзоры техники.
Городской портал Винницы https://u-misti.vinnica.ua новости, события и обзоры Винницы и области
Портал Львів https://u-misti.lviv.ua останні новини Львова и области.
Свежие новости https://ktm.org.ua Украины и мира: политика, экономика, происшествия, культура, спорт. Оперативно, объективно, без фейков.
Сайт о строительстве https://solution-ltd.com.ua и дизайне: как построить, отремонтировать и оформить дом со вкусом.
Авто портал https://real-voice.info для всех, кто за рулём: свежие автоновости, обзоры моделей, тест-драйвы, советы по выбору, страхованию и ремонту.
Строительный портал https://apis-togo.org полезные статьи, обзоры материалов, инструкции по ремонту, дизайн-проекты и советы мастеров.
Комплексный строительный https://ko-online.com.ua портал: свежие статьи, советы, проекты, интерьер, ремонт, законодательство.
Всё о строительстве https://furbero.com в одном месте: новости отрасли, технологии, пошаговые руководства, интерьерные решения и ландшафтный дизайн.
Новини Львів https://faine-misto.lviv.ua последние новости и события – Файне Львов
Right here is the right web site for anybody who hopes to understand this topic. You understand so much its almost hard to argue with you (not that I personally will need to…HaHa). You certainly put a new spin on a topic which has been discussed for years. Excellent stuff, just great!
Find casino fun and bonus offers only at 88fb bet
Современный женский https://prowoman.kyiv.ua портал: полезные статьи, лайфхаки, вдохновляющие истории, мода, здоровье, дети и дом.
Онлайн-портал https://leif.com.ua для женщин: мода, психология, рецепты, карьера, дети и любовь. Читай, вдохновляйся, общайся, развивайся!
Портал о маркетинге https://reklamspilka.org.ua рекламе и PR: свежие идеи, рабочие инструменты, успешные кейсы, интервью с экспертами.
Семейный портал https://stepandstep.com.ua статьи для родителей, игры и развивающие материалы для детей, советы психологов, лайфхаки.
Клуб родителей https://entertainment.com.ua пространство поддержки, общения и обмена опытом.
Туристический портал https://aliana.com.ua с лучшими маршрутами, подборками стран, бюджетными решениями, гидами и советами.
Всё о спорте https://beachsoccer.com.ua в одном месте: профессиональный и любительский спорт, фитнес, здоровье, техника упражнений и спортивное питание.
События Днепр https://u-misti.dp.ua последние новости Днепра и области, обзоры и самое интересное
Новости Украины https://useti.org.ua в реальном времени. Всё важное — от официальных заявлений до мнений экспертов.
Информационный портал https://comart.com.ua о строительстве и ремонте: полезные советы, технологии, идеи, лайфхаки, расчёты и выбор материалов.
Архитектурный портал https://skol.if.ua современные проекты, урбанистика, дизайн, планировка, интервью с архитекторами и тренды отрасли.
Всё о строительстве https://ukrainianpages.com.ua просто и по делу. Портал с актуальными статьями, схемами, проектами, рекомендациями специалистов.
Новости Украины https://hansaray.org.ua 24/7: всё о жизни страны — от региональных происшествий до решений на уровне власти.
Всё об автомобилях https://autoclub.kyiv.ua в одном месте. Обзоры, новости, инструкции по уходу, автоистории и реальные тесты.
Строительный журнал https://dsmu.com.ua идеи, технологии, материалы, дизайн, проекты, советы и обзоры. Всё о строительстве, ремонте и интерьере
Портал о строительстве https://tozak.org.ua от идеи до готового дома. Проекты, сметы, выбор материалов, ошибки и их решения.
Новостной портал Одесса https://u-misti.odesa.ua последние события города и области. Обзоры и много интресного о жизни в Одессе.
Basic strategy’s all about minimizing losses, right? Seeing platforms like jl boss app offer diverse games is interesting – more options to apply those principles! Fun to see innovation in the space. 🤔
Городской портал Одессы https://faine-misto.od.ua последние новости и происшествия в городе и области
Новостной портал https://news24.in.ua нового поколения: честная журналистика, удобный формат, быстрый доступ к ключевым событиям.
Информационный портал https://dailynews.kyiv.ua актуальные новости, аналитика, интервью и спецтемы.
Портал для женщин https://a-k-b.com.ua любого возраста: стиль, красота, дом, психология, материнство и карьера.
Онлайн-новости https://arguments.kyiv.ua без лишнего: коротко, по делу, достоверно. Политика, бизнес, происшествия, спорт, лайфстайл.
Мировые новости https://ua-novosti.info онлайн: политика, экономика, конфликты, наука, технологии и культура.
Только главное https://ua-vestnik.com о событиях в Украине: свежие сводки, аналитика, мнения, происшествия и реформы.
Женский портал https://woman24.kyiv.ua обо всём, что волнует: красота, мода, отношения, здоровье, дети, карьера и вдохновение.
кейс защитный 1100 1000 410 http://plastcase.ru
Офисная мебель https://officepro54.ru в Новосибирске купить недорого от производителя
Микрозайм оформить займ онлайн срочно
Piano klavier noten noten auf dem klavier
Хмельницький новини https://u-misti.khmelnytskyi.ua огляди, новини, сайт Хмельницького
заказать отчет по практике отчет по практике заказать
написать реферат онлайн рефераты на заказ
написание дипломной работы дипломная работа на заказ стоимость
Медпортал https://medportal.co.ua украинский блог о медициние и здоровье. Новости, статьи, медицинские учреждения
Just wish to say your article is as amazing. The clarity in your post is just great and i can assume you are an expert on this subject. Fine with your permission let me to grab your RSS feed to keep updated with forthcoming post. Thanks a million and please keep up the rewarding work.
Dismemberment
Файне Винница https://faine-misto.vinnica.ua новости и события Винницы сегодня. Городской портал, обзоры.
займ онлайн без отказа https://zajmy-onlajn.ru
Today, while I was at work, my cousin stole my iphone and tested to see if it can survive a 25 foot drop, just so she can be a youtube sensation. My iPad is now destroyed and she has 83 views. I know this is entirely off topic but I had to share it with someone!
Child Porn
Автогид https://avtogid.in.ua автомобильный украинский портал с новостями, обзорами, советами для автовладельцев
контрольная по экономике https://kontrolnyestatistika.ru/
Портал Киева https://u-misti.kyiv.ua новости и события в Киеве сегодня.
That’s a great point about bankroll management – crucial for any game, really! Seeing platforms like boss jl emphasize starting small is smart. It’s all about enjoying the spin, not chasing quick wins! A solid strategy is key.
заказать решение контрольной заказать контрольную работу по психологии
заказ дипломной работы стоимость дипломной работы на заказ в среднем
отчет по практике заказать https://otchetbuhgalter.ru
микрозайм без карты https://zajmy-onlajn.ru
AC ducts in Dubai can accumulate sand and dust — regular cleaning is essential for your health: clean ac ducts cost
Сайт Житомир https://u-misti.zhitomir.ua новости и происшествия в Житомире и области
Женский блог https://zhinka.in.ua Жінка это самое интересное о красоте, здоровье, отношениях. Много полезной информации для женщин.
Выбирайте проверенный сервис — более 10 лет на рынке.
Обратитесь к нам и забудьте о поломках.
Масляный обогреватель https://brand-climat.ru длительное тепло и аккумулирование для автономного обогрева. Безопасность и тихая работа, консультации по выбору, доставка и официальная гарантия. Теплый дом в холодные дни!
Украинский бизнес https://in-ukraine.biz.ua информацинный портал о бизнесе, финансах, налогах, своем деле в Украине
Лучшие онлайн-курсы https://topkursi.ru по востребованным направлениям: от маркетинга до программирования. Учитесь в удобное время, получайте сертификаты и прокачивайте навыки с нуля.
Школа Саморазвития https://bznaniy.ru онлайн-база знаний для тех, кто хочет понять себя, улучшить мышление, прокачать навыки и выйти на новый уровень жизни.
Репетитор по физике https://repetitor-po-fizike-spb.ru СПб: школьникам и студентам, с нуля и для олимпиад. Четкие объяснения, практика, реальные результаты.
Перевод документов https://medicaltranslate.ru на немецкий язык для лечения за границей и с немецкого после лечения: высокая скорость, безупречность, 24/7
Онлайн-тренинги https://communication-school.ru и курсы для личного роста, карьеры и новых навыков. Учитесь в удобное время из любой точки мира.
1С без сложностей https://1s-legko.ru объясняем простыми словами. Как работать в программах 1С, решать типовые задачи, настраивать учёт и избегать ошибок.
наркология вывод наркология клиника
фото пансионата для пожилых пансионат для пожилых людей
Interesting analysis! Seeing platforms like 33win really push tech boundaries – that biometric verification sounds incredibly fast & secure. Will be curious to see how this impacts user experience long-term!
I’m gone to say to my little brother, that he should also visit this webpage on regular basis to obtain updated from most up-to-date news.
tadalafil teva 5 mg 14 compresse prezzo
Cross Stitch Pattern in PDF format https://cross-stitch-patterns-free-download.store/ a perfect choice for embroidery lovers! Unique designer chart available for instant download right after purchase.
Надёжная фурнитура https://furnitura-dla-okon.ru для пластиковых окон: всё для ремонта и комплектации. От ручек до многозапорных механизмов.
Фурнитура для ПВХ-окон http://kupit-furnituru-dla-okon.ru оптом и в розницу: европейские бренды, доступные цены, доставка по РФ.
вопрос юристу адвокату бесплатная консультация юриста 24 часа по телефону
типография санкт петербург типография официальный сайт
типография санкт петербург типография
металлические значки москва значки металлические купить
заказать металлические значки металлические значки
Scratch cards are such a fun, quick thrill! It’s cool seeing tech elevate gaming – I read about 99wim app download apk & their speedy, secure registration sounds amazing. Instant processing is a game changer! ✨
кредит 365 займу онлайн на карту
заказать такси до аэропорта в праге https://inotur.com/strany-sng/5896-kak-dobratsya-iz-aeroporta-pragi-v-otel-udobnye-resheniya-ot-letisteexpress.html
хотите сделать утепление https://dachnieidei.ru/uteplenie-ptichnika-penopoliuretanom-sozdanie-komfortnyh-uslovij-dlya-pticzy/
Срочные микрозаймы https://stuff-money.ru с моментальным одобрением. Заполните заявку онлайн и получите деньги на карту уже сегодня. Надёжно, быстро, без лишней бюрократии.
Срочный микрозайм https://truckers-money.ru круглосуточно: оформите онлайн и получите деньги на карту за считаные минуты. Без звонков, без залога, без лишних вопросов.
Discover Savin Kuk savin kuk, a picturesque corner of Montenegro. Skiing, hiking, panoramic views and the cleanest air. A great choice for a relaxing and active holiday.
AI generator nsfw ai video generator no limit of the new generation: artificial intelligence turns text into stylish and realistic pictures and videos.
Услуги массаж ивантеевка — для здоровья, красоты и расслабления. Опытный специалист, удобное расположение, доступные цены.
Онлайн займы срочно https://moon-money.ru деньги за 5 минут на карту. Без справок, без звонков, без отказов. Простая заявка, моментальное решение и круглосуточная выдача.
AI generator nsfw ai video generator no limit of the new generation: artificial intelligence turns text into stylish and realistic pictures and videos.
Interesting analysis! The odds in these games are always fascinating, but platforms like JL Boss 2025 are really upping the tech. Considering a jl boss app download to explore those new fishing games – seems like a fun way to test probability in action! 😉
ремонт стиральных машин самсунг мастер по ремонту стиральных машин на дому
Офисная мебель https://mkoffice.ru в Новосибирске: готовые комплекты и отдельные элементы. Широкий ассортимент, современные дизайны, доставка по городу.
UP&GO https://upandgo.ru путешествуй легко! Визы, авиабилеты и отели онлайн
Mountain Topper https://www.lnrprecision.com transceivers from the official supplier. Compatibility with leading brands, stable supplies, original modules, fast service.
ремонт стиральной машины вирпул ремонт стиральных машин недорого
Hindi News https://tfipost.in latest news from India and the world. Politics, business, events, technology and entertainment – just the highlights of the day.
I truly enjoy looking through on this web site, it holds great posts. “You should pray for a sound mind in a sound body.” by Juvenal.
New AI generator nsfw ai video of the new generation: artificial intelligence turns text into stylish and realistic image and videos.
Animal Feed https://pvslabs.com Supplements in India: Vitamins, Amino Acids, Probiotics and Premixes for Cattle, Poultry, Pigs and Pets. Increased Productivity and Health.
ремонт стиральных машин на дому ремонт стиральных машин pda center
Как оформить карту кредитная иностранная карта для россиян в 2025 году. Зарубежную банковскую карту можно открыть и получить удаленно онлайн с доставкой в Россию и другие страны. Карты подходят для оплаты за границей.
I like what you guys are up too. Such intelligent work and reporting! Carry on the superb works guys I¦ve incorporated you guys to my blogroll. I think it will improve the value of my web site 🙂
LMC Middle School https://lmc896.org in Lower Manhattan provides a rigorous, student-centered education in a caring and inclusive atmosphere. Emphasis on critical thinking, collaboration, and community engagement.
Roulette’s allure is fascinating – the probabilities are deceptively simple, yet endlessly complex! Thinking about platform security, I recently checked out jljlboss app download apk; their KYC process seems solid, which is reassuring for any online gaming experience. It’s good to see responsible gaming prioritized!
•очешь продать авто? мэджик авто
Really interesting read! Immersive experiences are key – seeing platforms like ph987 club focus on localized games & security for Filipino players is smart. KYC is a must for trust, too! 👍
Агентство контекстной рекламы https://kontekst-dlya-prodazh.ru настройка Яндекс.Директ и Google Ads под ключ. Привлекаем клиентов, оптимизируем бюджеты, повышаем конверсии.
Продвижение сайтов https://optimizaciya-i-prodvizhenie.ru в Google и Яндекс — только «белое» SEO. Улучшаем видимость, позиции и трафик. Аудит, стратегия, тексты, ссылки.
Шины и диски https://tssz.ru для любого авто: легковые, внедорожники, коммерческий транспорт. Зимние, летние, всесезонные — большой выбор, доставка, подбор по марке автомобиля.
Инженерная сантехника https://vodazone.ru в Москве — всё для отопления, водоснабжения и канализации. Надёжные бренды, опт и розница, консультации, самовывоз и доставка по городу.
LEBO Coffee https://lebo.ru натуральный кофе премиум-качества. Зерновой, молотый, в капсулах. Богатый вкус, аромат и свежая обжарка. Для дома, офиса и кофеен.
Gymnastics Hall of Fame https://usghof.org Biographies of Great Athletes Who Influenced the Sport. A detailed look at gymnastics equipment, from bars to mats.
создать сайт с помощью нейросети https://sozday-sayt-s-ai.ru
Woodworking and construction https://www.woodsurfer.com forum. Ask questions, share projects, read reviews of materials and tools. Help from practitioners and experienced craftsmen.